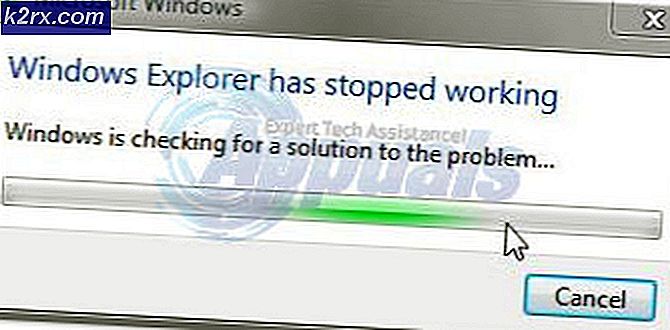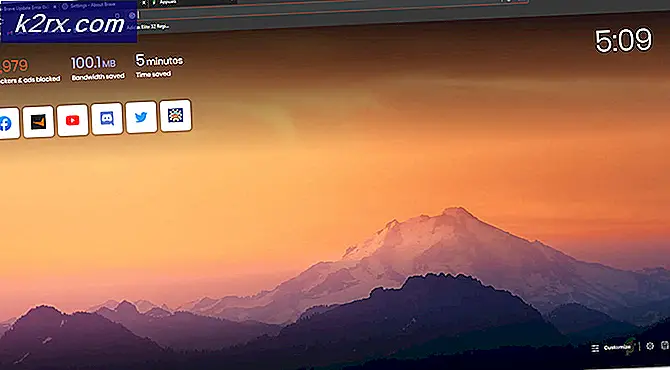Så här fixar du hörlursproblem på Windows 7/8 eller 10
Även om de har använts ett tag nu finns det ingen brist på problem som du kan möta när du försöker använda hörlurar med din dator. De kan helt enkelt inte fungera, eller bara en kanal fungerar, eller de upptäcks, men datorn spelar ljud genom högtalare ändå.
Om problemet är i hörlurarna kan du få dem fixade, eller du kan köpa nya, och om problemet finns i datorn själv, finns det några saker du kan göra för att försöka fixa det, förutsatt att det inte är ett hårdvarufel.
Hur identifierar och klämmer ner problemet
Innan du försöker hitta lösningarna måste du se var problemet ligger. Detta kan göras på ett mycket enkelt sätt. Försök använda hörlurarna på en annan enhet, till exempel en annan dator eller en smartphone, och se om de fungerar. Om de arbetar, är det troligtvis ett fel med din enhet. Om de inte fungerar kan det hända att du behöver byta ut dem, eftersom de troligen är brutna om de inte arbetar på någon enhet. Försök sedan ett annat par hörlurar på din dator. Om du får samma symptom, ja, det är definitivt din dator. Om du har en stationär dator med mer än en ljudkontakt ska du prova dem alla. Om man arbetar men en annan inte är det, kan det vara ljuduttagets fel, och det ska bytas om möjligt.
Metod 1: Kontrollera och uppdatera eventuellt dina ljuddrivrutiner
Du bör först se om din dator upptäcker dina hörlurar. Detta görs lättast genom att öppna ljudinställningar.
PRO TIPS: Om problemet är med din dator eller en bärbar dator, bör du försöka använda Reimage Plus-programvaran som kan skanna förvaret och ersätta korrupta och saknade filer. Detta fungerar i de flesta fall där problemet uppstått på grund av systemkorruption. Du kan ladda ner Reimage Plus genom att klicka här- Tryck på Windows- tangenten på tangentbordet och skriv Hantera ljudenheter och öppna resultatet. Du kommer att presenteras med en lista över ljudenheter som för tillfället är anslutna till din enhet. Se om dina hörlurar är där. Om de inte är, försök koppla ur och anslut sedan till dem igen. Om de är här borde de arbeta. Om inte, fortsätt till nästa steg.
- Om dina hörlurar inte visas här måste du uppdatera dina ljuddrivrutiner.
- Tryck på Windows- tangenten på tangentbordet och skriv Enhetshanteraren och öppna resultatet. Du får se en lista över all maskinvara som för tillfället är ansluten till din dator.
- Expanda ljudingångar och utgångar och högerklicka på ditt ljudkort och välj sedan uppdatera drivrutinsprogram från rullgardinsmenyn. Följ guiden tills den uppdaterar dina drivrutiner och starta om enheten på nytt.
Om du av någon anledning inte kan uppdatera drivrutinerna via Enhetshanteraren kan du gå till tillverkaren av ditt ljudkort, hitta den i deras produktlista och hämta drivrutinen för ditt operativsystem.
Metod 2: Ställ in hörlurarna som standard ljudenhet
I föregående metod finns det i möjligheten att det finns mer än en enhet i vyn i ljudfönstret. Det betyder att du har flera utgångar i ditt system, och dina hörlurar kanske inte är markerade som standard. I det här fallet kommer de att upptäckas men ljud kommer att komma ut från den andra (standard) ljudenheten.
Som beskrivet i steg 1 i föregående metod, öppna ljudfönstret. Hitta den ljudenhet du vill använda som standard och klicka på den. Klicka på Set Default- knappen i nedre delen av fönstret. Klicka på Apply för att spara dina inställningar.
Även om hörlurar kan vara en knepig sak ibland, om hårdvaran inte har några problem kan programvaruproblem vara en bris att lösa. Följ bara de ovan nämnda metoderna och du kommer att kunna njuta av din musik utan hicka.
PRO TIPS: Om problemet är med din dator eller en bärbar dator, bör du försöka använda Reimage Plus-programvaran som kan skanna förvaret och ersätta korrupta och saknade filer. Detta fungerar i de flesta fall där problemet uppstått på grund av systemkorruption. Du kan ladda ner Reimage Plus genom att klicka här