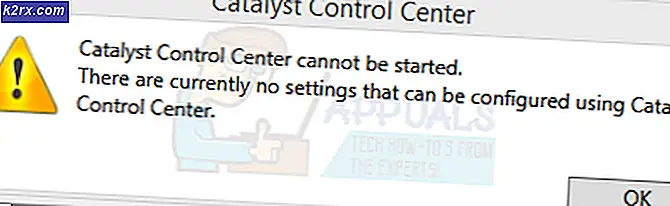Fix: Windows Spotlight fungerar inte
Windows Spotlight är en funktion som ingår i alla versioner av Windows 10 som hämtar bilder från Bing och visar dem på låsskärmen. Användare får också ett feedbackalternativ om de gillar bilden och informationen om platsen nämns också. Detta är en mycket populär funktion bland alla Windows-användare som lägger till färg på din låsskärm.
Många användare klagade över att deras Spotlight inte plötsligt fungerade korrekt. Antingen försvann det eller samma bild visades varje gång. Detta kan bero på ett antal skäl. Endera har du en proxyinställning aktiverad eller om söklampan är skadad. Vi har kommit med ett antal lösningar för att hjälpa dig att lösa detta problem. Börja med det första och arbeta dig ner.
Lösning 1: Återval av strålkastare
Innan vi går över tekniska lösningar kan vi försöka återaktivera rampljus från inställningarna. Genom att återaktivera rampljuset startar datorn processen och aktiverar spotlighten i inställningarna och konfigurationerna igen. Denna lösning kan fungera om din projektbelysningsprocess har slutat och kan inte fortsätta med de nya bilderna etc.
- Tryck på Windows + S för att starta sökfältet på din startmeny. Skriv inställningar i dialogrutan och öppna det första resultatet som framgår.
- En gång i inställningarna, välj rubriken Anpassning . Det kommer att vara det andra rubriken från högra höger.
- Välj nu Lås skärm från navigeringsfönstret i vänster på skärmen.
- Välj nu Bild i rullgardinsmenyn under låsskärmsinställningarna och vänta på att bilden ska granskas korrekt.
- Navigera tillbaka till inställningar och kom tillbaka till inställningarna för låsskärmen. Klicka på rullgardinsmenyn igen och välj Windows Spotlight . Vänta några sekunder för att bilden ska förhandsgranskas helt i förhandsgranskningsfönstret.
- Avsluta inställningarna och starta om datorn. Kontrollera om strålkastaren börjar fungera igen. Observera att du behöver en fungerande internetanslutning för Windows för att ladda ner bilder.
Lösning 2: Stänger av ansluten anslutning
Den uppmätta anslutningen är en inställning som finns i Wi-Fi eller nätverksinställningar som flaggar en specifik anslutning som mätad. I det här protokollet minimerar Windows dataanvändningen genom att inaktivera vissa av dess applikationer och funktioner. Detta gäller även Windows Spotlight eftersom det också hämtar bilder regelbundet. Vi kan försöka inaktivera den uppmätta anslutningen på din enhet och kontrollera om det här löser problemet.
- Se till att du är ansluten till ditt önskade nätverk med en fungerande internetanslutning. Tryck på Windows + S för att starta sökfältet på din startmeny. Skriv inställningar i dialogrutan och öppna det första resultatet som framgår.
- Välj alternativet Nätverk och Internet från listan över tillgängliga alternativ.
- En gång i nätverks- och internetinställningarna klickar du på Ändra anslutningsegenskaper som finns under underrubriken Nätverksstatus.
- Klicka på kryssrutan Set as metered connection för att inaktivera. Detta tar bort ditt nätverk från listan över nätverk som är flaggade som mätade anslutningar. Starta om datorn och kontrollera om Windows Spotlight började fungera som förväntat.
Lösning 3: Inaktivera e-post och kalender från låsskärmen
Windows synkroniseras med ditt levande konto och hämtar information om ditt e-postmeddelande och kalender. Dessa verktyg kan visas på din låsskärm och som standard aktiveras dessa. Det är möjligt att det finns något problem med synkroniseringsprocessen och dina verktyg uppdateras inte. På grund av detta uppdateringsfel vägrar spotlight också att ladda nya bilder. Vi kan försöka inaktivera dessa verktyg från dina inställningar och kontrollera om problemet kvarstår.
- Tryck på Windows + S och skriv väder i dialogrutan. Öppna det första resultatet som kommer fram.
- När vädret har öppnat klickar du på ikonen Inställningar längst ner till vänster på skärmen.
- Navigera till fliken Allmänt och rulla nedåt. Här hittar du en inställning som heter Launch Location . Se till att den är inställd som standardplats . När du har gjort de nödvändiga ändringarna, stäng av väderapplikationen.
- Tryck på Windows + S och skriv låsskärmen i dialogrutan. Öppna det första alternativet som kommer fram.
- En gång i låsskärmsinställningarna klickar du på ikonen E-post under rubriken Välj apps för att visa snabbstatus. Navigera till toppen i alternativet och välj Ingen . Gör samma för Kalender . Avmarkera nu det alternativ som säger Visa bakgrundsbildens bakgrund på inloggningsskärmen . När du har gjort ändringarna trycker du på Windows + L för att kontrollera om Spotlight började fungera igen. Om inte, starta om datorn.
Obs! Om steg 5 inte fungerar kan du också ta bort väderinformation från din låsskärm genom att välja alternativet Ingen efter att ha klickat på väderikonen som finns under underrubriken Välj en app för att visa detaljerad status. Upprepa lösning 1 efter genomförandet av alla ändringar och kontrollera om detta löser problemet.
Lösning 4: Ta bort Spotlight Folder Innehåll
Om de ovanstående lösningarna inte fungerar kan vi försöka radera allt innehåll i spotlight-mappen och se om det här är en skillnad. När du har raderat innehållet och aktiverat punktlampa, kommer Windows att varnas om att mappens innehåll saknas. Det kommer att försöka uppdatera mappen automatiskt och ladda ner alla nödvändiga konfigurationer. Detta kan i sin tur lösa vårt problem.
- Tryck på Windows + S för att starta sökfältet på din startmeny. Skriv inställningar i dialogrutan och öppna det första resultatet som framgår.
- En gång i inställningarna, välj rubriken Anpassning . Det kommer att vara det andra rubriken från högra höger.
- Välj nu Lås skärm från navigeringsfönstret i vänster på skärmen.
- Välj nu Bild i rullgardinsmenyn under låsskärmsinställningarna och vänta på att bilden ska granskas korrekt.
- Avsluta inställningarna och navigera till följande filplats. Byt användare med ditt användarnamn.
C: \ Users \\ AppData \ Local \ paket \ Microsoft.Windows.ContentDeliveryManager_cw5n1h2txyewy \ Settings
- Om du inte kan se några av mapparna betyder det att du inte har aktiverat Visa dolda objekt. Klicka på Visa nuvarande längst upp på skärmen i File Explorer och kolla på alternativet som säger Dolda objekt .
- Ta bort allt innehåll i den här mappen och avsluta File Explorer.
- Gå nu tillbaka för att låsa skärminställningarna och sätt på Windows Spotlight igen. Se till att du har en aktiv internetanslutning. Starta om datorn och kontrollera om det här åtgärdar problemet.
Om det inte fungerar kan vi försöka radera mappen Tillgångar i samma katalog.
- När du har inaktiverat Windows Spotlight från dina inställningar (som vi gjorde tidigare), navigerar du till följande filplats. Byt ut med ditt användarnamn.
C: \\ ibrah \ AppData \ Local \ paket \ Microsoft.Windows.ContentDeliveryManager_cw5n1h2txyewy \ LocalState \ tillgångar
- Ta bort allt innehåll i mappen för tillgångar . Dessa är bilder som används av Microsoft Spotlight för att visas på låsskärmen. Genom att radera dem hoppas vi att datorn skulle behöva ladda ner fler bilder och därmed göra din strålkastare på nytt.
- Aktivera Spotlight från datorns inställningar och starta om datorn.
Lösning 5: Inaktivera proxyinställningar
Om du använder proxyinställningar för ditt arbete eller universitet är det möjligt att det här orsakar problemet. Proxy-inställningar ger en annan väg för att Internet ska fungera. Denna implementering sker huvudsakligen på institutioner eller arbetsplatser som inte tillåter fullständig internetåtkomst eller övervakning av den. Windows Spotlight laddar inte ner bilder på en proxyserver. Du kan försöka inaktivera proxyservern, få en fungerande internetanslutning utan proxy och kontrollera om det här löser problemet.
- Tryck på Windows + S för att starta sökfältet på din start. Skriv proxy i dialogrutan och välj det första resultatet som framgår.
- Tryck på LAN-inställningsknappen i närheten av fönstret.
- Avmarkera rutan som säger Använd en proxyserver för ditt LAN . Tryck på Ok för att spara ändringar och avsluta.
- Kontrollera nu om problemet har blivit fixerat.
Lösning 6: Skapa ett lokalt konto
Det är möjligt att problemet du står inför är på grund av ett fel i din profil eller administratören inte har gett dig tillgång. Om du är ägare till den här datorn och fortfarande inte kan göra rampljuset korrekt, kan vi försöka skapa ett nytt lokalt konto och kontrollera om det här åtgärdar något.
- Öppna ett administratörskonto. Skriv inställningar i dialogrutan Startmeny och klicka på Konton .
- Klicka nu på Familj och andra användaralternativ som finns i vänstra sidan av fönstret.
- Välja menyn, välj menyn, välj Lägg till någon annan till den här datorn .
- Nu leder Windows dig genom guiden om hur du skapar ett nytt konto. När det nya fönstret kommer fram, klicka på Jag har inte den här personens inloggningsinformation .
- Välj nu alternativet Lägg till en användare utan Microsoft . Windows uppmanar dig nu att skapa ett nytt Microsoft-konto och visa ett fönster så här.
- Ange alla detaljer och välj ett enkelt lösenord som du kan komma ihåg.
- Navigera nu till Inställningar> Konton> Ditt konto .
- I utrymmet under din kontobild ser du ett alternativ som säger Logga in med ett lokalt konto istället .
- Ange ditt lösenord när meddelandet kommer och klicka på Nästa .
- Ange nu användarnamn och lösenord för ditt lokala konto och klicka på Logga ut och avsluta .
- Starta om datorn och kontrollera om strålkastaren fungerar som förväntat. Om det gör kan du enkelt flytta alla dina personliga filer och inställningar.
- Navigera nu till Inställningar> Konton> Ditt konto och välj alternativet Logga in med ett Microsoft-konto istället .
- Ange ditt användarnamn och lösenord och klicka på Logga in.
Lösning 7: Felsökare för systemunderhåll
Det är möjligt att dina Spotlight-systemfiler har skadats på grund av någon anledning eller någon annan applikation strider mot den. Vi kan försöka köra felsökaren för systemunderhåll och kontrollera eventuella fel och avvikelser.
- Tryck på Windows + R, skriv kontrollpanelen i dialogrutan och tryck på Enter.
- Skriv felsökning i sökfältet på kontrollpanelen högst upp till höger i fönstret.
- Välj Felsökning rubrik från listan över resultat som returnerats.
- En gång i felsökningsmenyn klickar du på Visa alla närvarande i navigeringsfönstret i vänstra sidan av fönstret. Nu kommer Windows att fylla i alla felsökare som finns tillgängliga på din dator.
- Leta reda på systemunderhåll från listan över tillgängliga alternativ och klicka på den.
- Nu startar felsökaren för systemunderhåll. Klicka på Avancerat som ligger i felsökningsverktyget och klicka på alternativet Kör som administratör . Kontrollera även alternativet Använd reparationer automatiskt .
- Nu kommer Windows att söka efter fel och avvikelser i ditt system och meddela dig om det hittat något. Det kommer också att försöka reparera dessa fel i sig.
- Om några fel identifierades och fixades, starta om datorn. Kontrollera nu om Spotlight fungerar som förväntat.
Lösning 8: Återregistrering av strålkastare
Om alla ovanstående lösningar inte fungerar kan vi försöka omregistrera rampljusprogrammet. Följ inte denna lösning om du inte har provat de tidigare lösningarna. Se till att allt arbete är sparat och stäng alla applikationer.
- Tryck på Windows + S för att starta sökfältet på din startmeny och skriv Cortana i dialogrutan. Öppna resultatet som säger Cortana och sökinställningar .
- Avmarkera alla alternativ i inställningsmenyn. Detta stänger av Cortana från din dator.
- Tryck på Windows + S för att starta sökfältet och skriv låsskärmen i dialogrutan. Öppna det första resultatet som kommer fram.
- Välj nu Bild i rullgardinsmenyn under låsskärmsinställningarna och vänta på att bilden ska granskas korrekt.
- Stäng dina inställningar. Tryck på Windows + S och skriv PowerShell . Högerklicka på resultatet som kommer fram och välj Kör som administratör.
- En gång i PowerShell, kör följande lista med kommandon och tryck på Enter efter varje. Dessa processer kan ta tid så var tålamod och låt dem alla genomföra korrekt.
dism / online / cleanup-image / restore health
sfc / scannow
powershell
Get-AppXPackage -AllUsers | Var-Objekt {$ _. InstallLocation -like * SystemApps *} | Foreach {Add-AppxPackage -DisableDevelopmentMode -Register $ ($ _. InstallLocation) \ AppXManifest.xml}
- Dessa kommandon uppdaterar installationen av Windows Spotlight. Aktivera nu Cortana med samma metod som vi använde tidigare.
- Aktivera Windows Spotlight genom att navigera till inställningarna för låsskärmen och välja Windows Spotlight. Vänta tills bilden är synlig i förhandsgranskningsfönstret. Se till att du har en aktiv internetanslutning utan några proxies.
Alternativ för Spotlight: Dynamic Theme
Om alla ovanstående metoder inte fungerar kan du försöka uppdatera Windows med Windows Update. Om problemet kvarstår kan du ladda ner Dynamic Theme från Windows Store. Det fungerar som ett alternativ men uppfyller samma syfte.
- Öppna Windows-butiken genom att trycka på Windows + S och skriv butik . När butiken öppnas skriver du in sökfältet för Dynamic Theme . Öppna den första applikationen i resultaten.
- Ladda ner och installera programmet. När applikationen är installerad, öppna den.
- Klicka på Lås skärm från den vänstra navigationsfönstret. Klicka på bakgrundsrutan välj från listan över alternativ. Du kan välja Bing eller Windows Spotlight för bilder som roterar på samma sätt som i Windows.
- Du kan också ladda ner Windows Spotlight-bilder direkt till datorn genom att ändra inställningarna. Navigera till Daily Windows Spotlight-bild och välj alternativet när du rullat ner.
Obs! Appuals är inte anslutna till någon tredje parts applikationer alls. Vi rekommenderar specifik programvara till användarna för egen bekvämlighet och nytta. Installera och kör alla dessa program på din risk.
PRO TIPS: Om problemet är med din dator eller en bärbar dator, bör du försöka använda Reimage Plus-programvaran som kan skanna förvaret och ersätta korrupta och saknade filer. Detta fungerar i de flesta fall där problemet uppstått på grund av systemkorruption. Du kan ladda ner Reimage Plus genom att klicka här