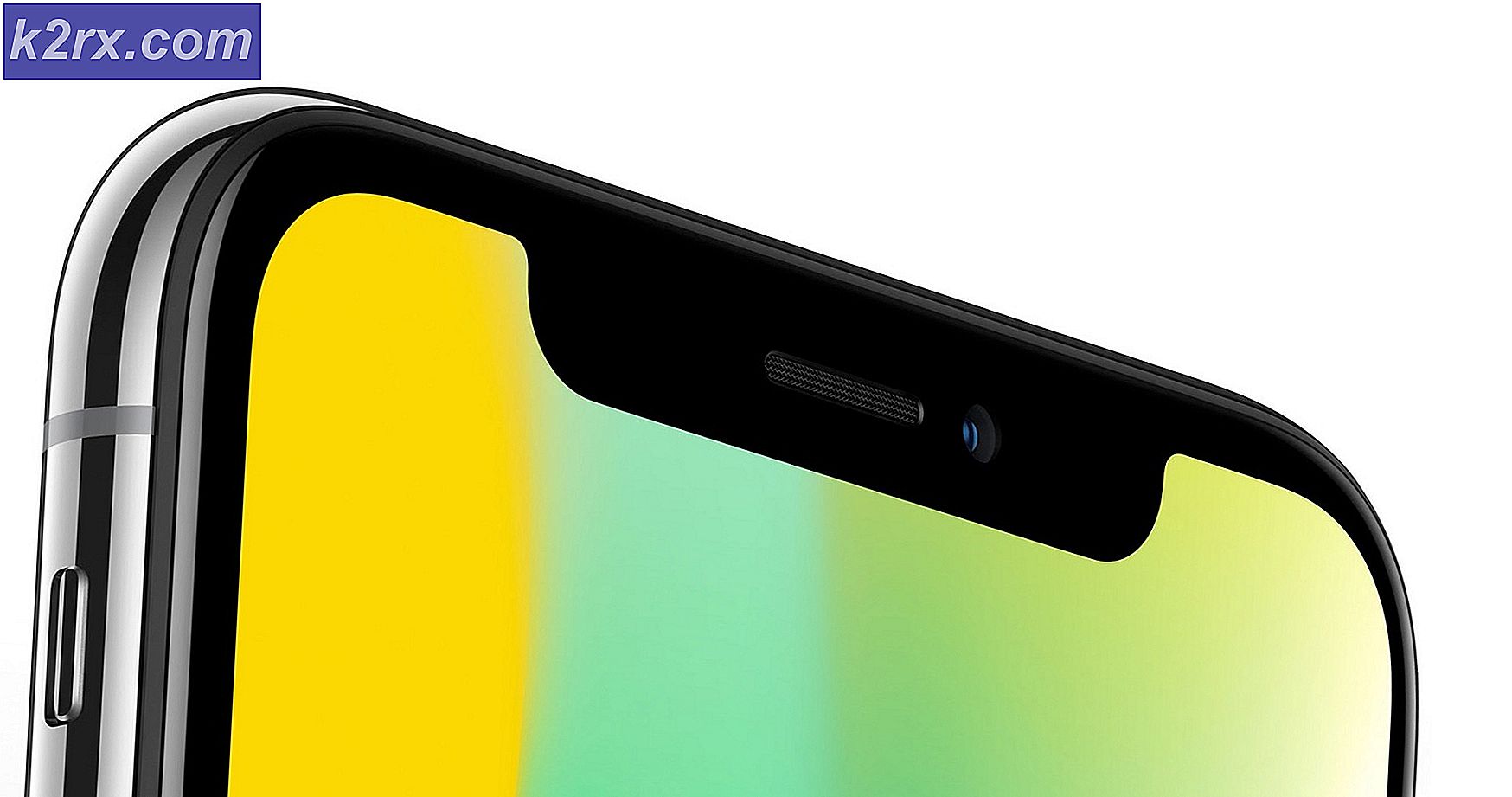Windows Update Error 0x80070020 [SOLVED]
Vissa Windows-användare har stött på felet 0x80070020 när de försökte utföra en Windows-uppdatering. Uppdateringen misslyckas när som helst ett försök görs för att installera en uppdatering.
Problemet uppstår oftast om ett program stör den automatiska uppdateringsprocessen. Till exempel kan antivirusprogram med realtidsskanning störa den automatiska uppdateringsprocessen.
I den här artikeln lär vi oss att lösa detta problem genom att tillhandahålla ett par lösningar som är lämpliga för att hantera felkoden 0x80070020 i Windows 10, vilket inkluderar att återställa Windows Update-komponenter och köra felsökaren för Windows Update.
Metod 1: Kör felsökaren för Windows Update
Felsökaren för Windows Update är ett inbyggt diagnostiskt verktyg som hjälper dig att identifiera eventuella problem relaterade till Windows Update på datorn.
- Tryck på Windows + I för att öppna Windows Inställningar.
- Navigera till Uppdatering och säkerhet> Felsök, välj Windows Update och slutligen Kör felsökningsverktyget .
- Vänta medan felsökaren söker efter problem med Windows Update och följ anvisningarna för att åtgärda problemet.
- Prova att köra Windows Update igen för att bekräfta om felet 0x80070020 har fixats.
Metod 2: Återställa Windows Update-komponenter
- Öppna en förhöjd kommandotolk genom att trycka på Start-knappen, skriva cmd och öppna sedan som administratör.
- Skriv följande kommandon i den höga kommandotolken för att stoppa följande Windows Update-relaterade tjänster. Tryck på Enter efter varje kommando: nätstoppbitar
net stopp wuauserv
nätstopp msiserver
netstopp cryptsvc PRO TIPS: Om problemet är med din dator eller en bärbar dator, bör du försöka använda Reimage Plus-programvaran som kan skanna förvaret och ersätta korrupta och saknade filer. Detta fungerar i de flesta fall där problemet uppstått på grund av systemkorruption. Du kan ladda ner Reimage Plus genom att klicka här - Byt namn på säkerhetskopieringsmappen för mjukvarufördelningen. Detta kan göras genom att ange följande kommandon: ren% systemroot% \ SoftwareDistribution SoftwareDistribution.bak
ren% systemroot% \ system32 \ catroot2 catroot2.bak - Starta om BITS, Cryptographic, MSI Installer och Windows Update Services som du slutade tidigare med följande kommandon: Net startbitar
netto start wuauserv
netto start msiserver
netto start cryptsvc - Starta om datorn och kontrollera om Windows Update slutar producera felet när du försöker uppdatera.
PRO TIPS: Om problemet är med din dator eller en bärbar dator, bör du försöka använda Reimage Plus-programvaran som kan skanna förvaret och ersätta korrupta och saknade filer. Detta fungerar i de flesta fall där problemet uppstått på grund av systemkorruption. Du kan ladda ner Reimage Plus genom att klicka här