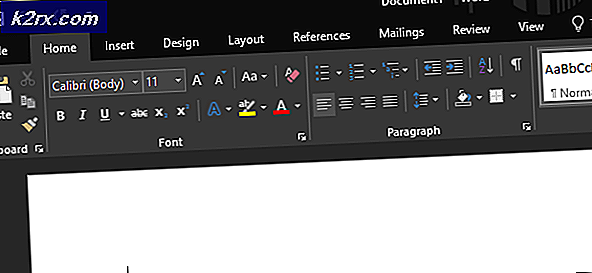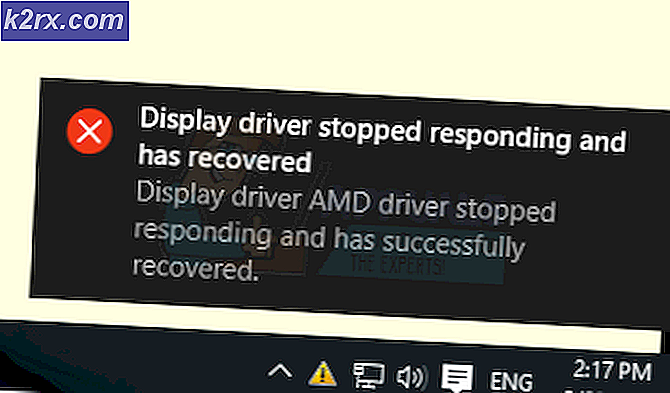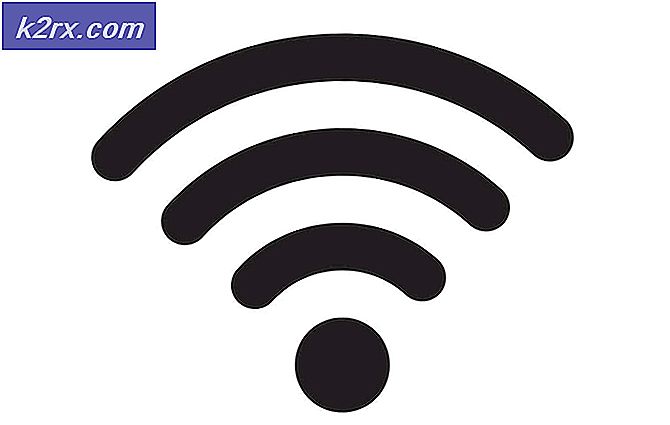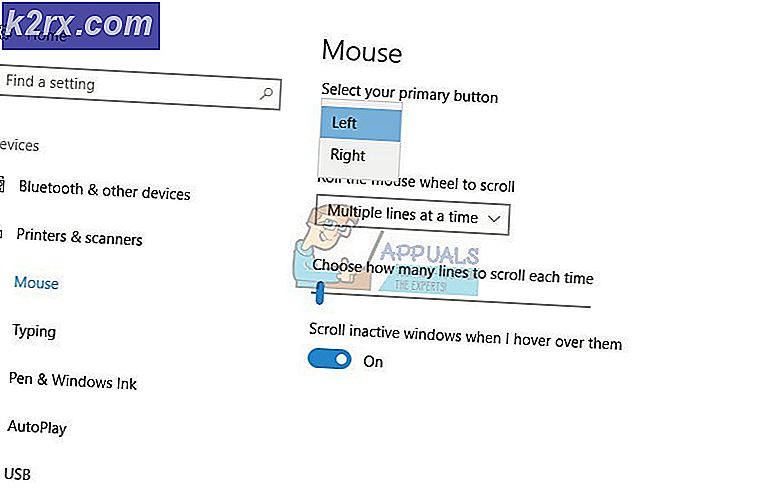Installera MikroTik Cloud Hoster RouterOS i Hyper-V Server
MikroTik har gjort ett bra jobb med RouterBoard, RouterOS och SwitchOS. Alla tre ger oss full flexibilitet och magi att ha fullt fungerande och tillförlitliga datanätverk. MikroTik-nätverksenheter används mest av internetleverantörer, men de kan tjäna alla andra syften. RouterOS körs på ett fysiskt RouterBoard, men det kan också installeras som en virtuell enhet på hypervisor (Hyper-V Server eller VMware). Dagens artikel kommer att handla om att distribuera MikroTik RouterOS som en virtuell apparat på Hyper-V Server 2019. Installationsförfarandet kan också tillämpas på tidigare versioner av Hyper-V Server, liksom på Hyper-V Client som kan distribueras på Windows 10 (Pro, Enterprise, Education). Samma koncept gäller också för VMWare ESXi.
MikroTik har fyra versioner inklusive långsiktig, stabil, testning och utveckling. Om du distribuerar RouterOS i en produktionsmiljö är rekommendationen alltid att följa med den stabila versionen.
Ladda ner rätt virtuell hårddisk
I det första steget måste vi ladda ner MikroTik RouterOS virtuell hårddisk för Hyper-V Server. Det kan göras på den officiella MikroTik-nedladdningssidan. Klicka på diskettknappen under VHDX för att ladda ner den senaste stabila versionen. När detta skrivs är den senaste stabila versionen 6.48.1.
VHDX är för Hyper-V Server, VMDK för VMware ESXi, VDI för Oracle VirtualBox och OVA är standardmallen som kan distribueras till vilken hypervisor som helst.
Lägg till VHDX till Hyper-V Server
I det andra steget skapar vi en virtuell maskin och laddar den nedladdade VHDX-filen.
- Öppna Hyper-V Manager
- Under Insatser Klicka på Ny och då Virtuell maskin
- Under Innan du börjar att klicka Nästa
- Under Ange namn och plats, lägg till namnet på din virtuella maskin och välj var du vill lagra din virtuella maskin och klicka sedan på Nästa. Som standard lagrar Hyper-V Server virtuella maskiner på C: \ ProgramData \ Microsoft \ Hyper-V. I mitt fall kommer den virtuella maskinen att kallas ”RouterOS” och jag använder standardplatsen.
- Under Ange generation klick Generation 1 och klicka Nästa
- Under Tilldela minne, Välj Använd dynamiskt minne för den här virtuella maskinen och klicka sedan på Nästa
- Under Konfigurera nätverk, välj en virtuell switch som ansluter denna virtuella maskin till resten av nätverket
- Under Anslut virtuell hårddiskVälj Använd en befintlig virtuell hårddisk,bläddra efter skivan och klicka Nästa. Storleken på den nedladdade VHDX är cirka 72 MB.
- Under Konkurrera guiden Ny virtuell maskin, kontrollera om alla inställningar är bra och klicka sedan på Avsluta.
- Högerklicka på skapad virtuell maskin ”RouterOS” och klicka sedan på Start.
- Dubbelklicka på den virtuella datorn för att öppna VM-anslutning
- Skriv standard användarnamn och lösenord som är användarnamn: admin, lösenord tomt.
- Acceptera mjukvarulicens genom att skriva Y.
- Glad konfiguration!