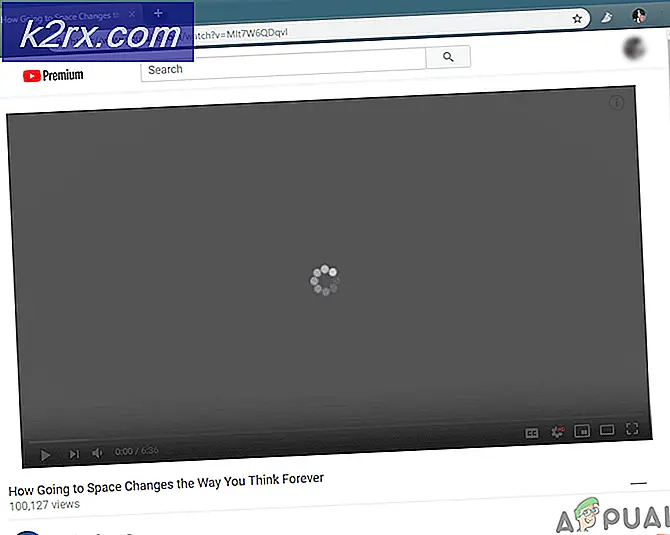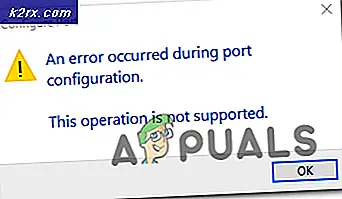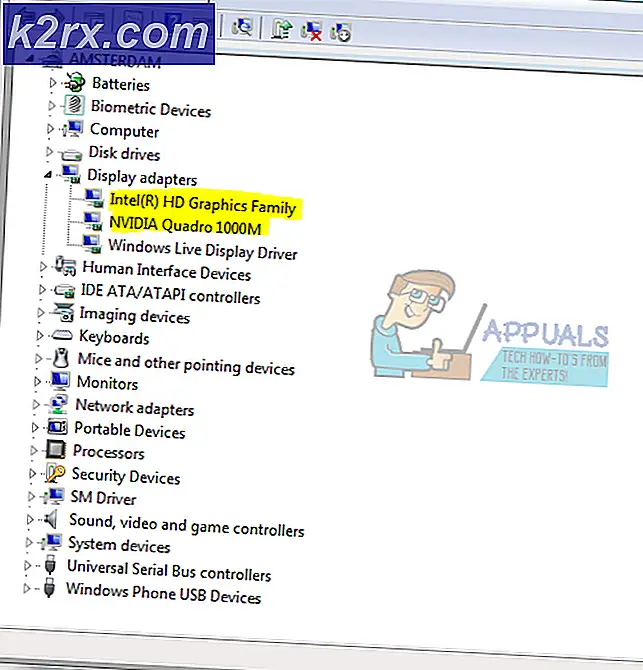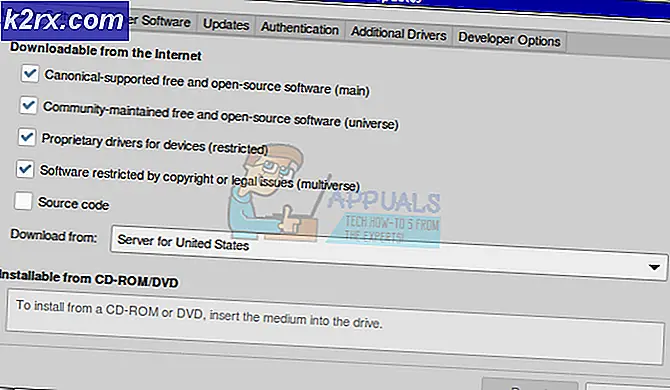BÄSTA GUIDE: Hur återställer eller visar WiFi-lösenord på en Mac
Även om du redan är ansluten till ett nätverk via Wi-Fi kanske du fortfarande behöver det lösenord av flera anledningar, till exempel om du vill ansluta en annan enhet till ditt Wi-Fi-nätverk eller om du har glömt lösenordet. Lyckligtvis finns det ett antal sätt att återställa ditt lösenord från din Mac OS X. I den här guiden kommer vi att lista två metoder som kommer att vara användbara när du vill återställa eller se ett förlorat eller glömt lösenord.
Men för att den här metoden ska fungera måste du vara ansluten till ett wifi-nätverk.
Metod 1: Genom KeyChain Access
KeyChain Access lagrar lösenord för Wi-Fi-nätverket och alla andra lösenord som sparats på din Mac OS X, inklusive ditt mail, kalendrar, e-postmeddelanden etc. Att veta ditt Wi-Fi-lösenord via den här metoden handlar ganska mycket om några få klick.
Gå till Program > Verktyg och klicka på KeyChain Access . KeyChain Access-fönstret öppnas och visar en lista med sparade uppgifter.
I den vänstra rutan under KeyChain, klicka på inloggning . För Yosemite, klicka på Lokala artiklar .
Klicka på Typsnittet för att sortera listan efter Kind, vilket ger Airport Network Passwords ovanpå.
Under Namn, leta och dubbelklicka på Wi-Fi-namnet vars lösenord du vill veta. Om det är Wi-Fi-nätverket du är anslutet till, klicka sedan på Wi-Fi-ikonen längst upp till höger på menyn för att få veta det exakta namnet. När du har öppnat Wi-Fi-nätverksfönstret markerar du rutan bredvid Visa lösenord .
Du kommer att bli ombedd att ange ditt system lösenord för autentisering och klicka sedan Tillåt .
Lösenordet för Wi-Fi-nätverket kommer nu att synas. Om inte, lagras inte lösenordet på din Mac.
PRO TIPS: Om problemet är med din dator eller en bärbar dator, bör du försöka använda Reimage Plus-programvaran som kan skanna förvaret och ersätta korrupta och saknade filer. Detta fungerar i de flesta fall där problemet uppstått på grund av systemkorruption. Du kan ladda ner Reimage Plus genom att klicka härMetod 2: Genom Terminal
Du kan också använda Terminal för att känna till det anslutna Wi-Fi-lösenordet. Gå till Finder -> Program > Verktyg > Terminal .
Skriv följande kommando i terminalfönstret och tryck på Enter .
säkerhetsgenerator-lösenord -ga WIFI_NAME | grep lösenord:
Byt WIFI_NAME med exakt Wi-Fi-namnet . Om du inte vet ditt exakta namn på din WiFi, klicka sedan på Wi-Fi-ikonen längst upp till höger i menyraden för att se namnet. När du har tryckt på Enter kommer du att uppmanas att använda Terminalverktyget för att skriva in ditt lösenord för Mac OS X, skriv det; Du kommer inte se det skrivas och träffa in.
Wi-Fi-lösenordet visas nu. Om inte, så sparades det inte i nyckelkedjan.
PRO TIPS: Om problemet är med din dator eller en bärbar dator, bör du försöka använda Reimage Plus-programvaran som kan skanna förvaret och ersätta korrupta och saknade filer. Detta fungerar i de flesta fall där problemet uppstått på grund av systemkorruption. Du kan ladda ner Reimage Plus genom att klicka här