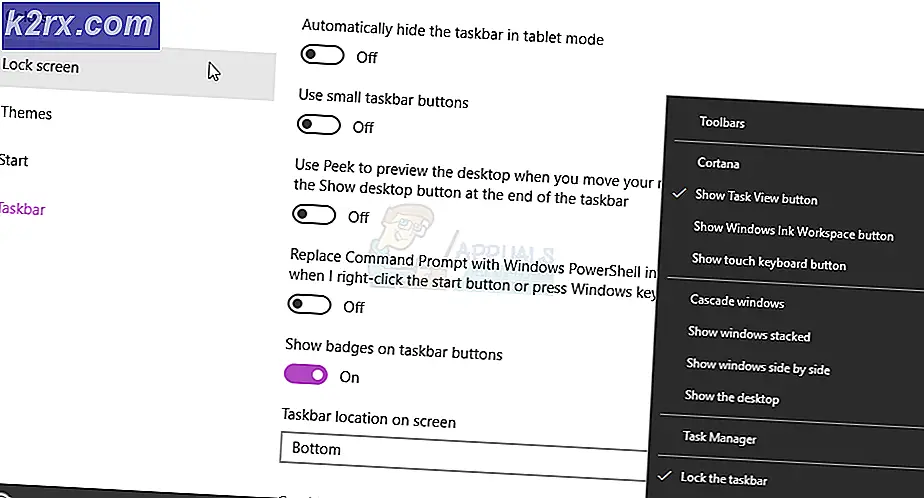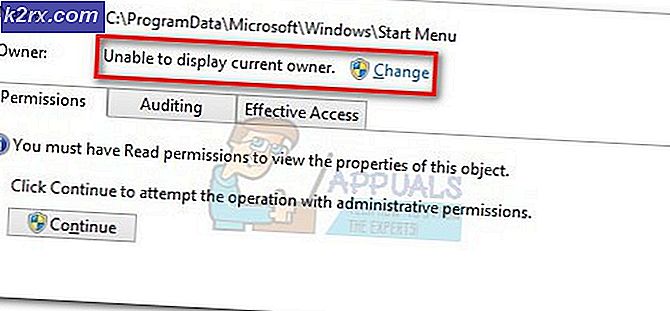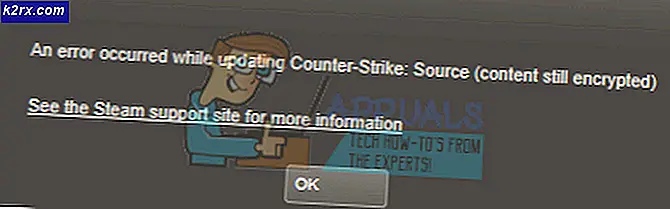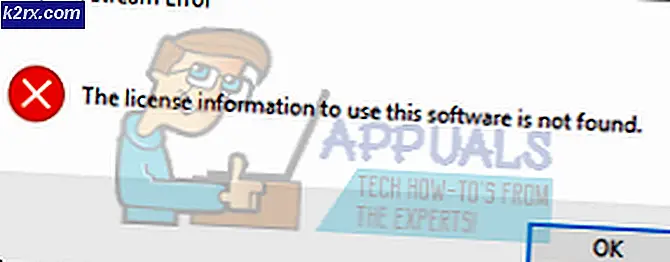Så här installerar du Windows 10 anpassade teman
Att använda ett Windows 10-tema är det snabbaste sättet att anpassa din dator. Ett tema kan innehålla egna ljud, bakgrundsbilder, färgjusteringar och andra anpassningsjusteringar. Hittills blev Microsoft inte galen om att låta oss anpassa Windows 10, men vi vill. Visst, många av dessa begränsningar infördes av säkerhetsskäl, men geeks kommer alltid att hitta sätt att tinker med hur Windows ser ut och beter sig.
Microsoft stöder inte officiellt tredje partens teman om de inte digitalt är signerade av dem. Det är lite förståeligt eftersom folk kan bädda in dem med skadlig kod och sprida den över internet. Användare har dock funnit sätt att kringgå Microsofts begränsning och installera teman från tredje part n Windows 10.
Om du vill stanna på den officiella sajten är jag ledsen att bryta den till dig, men de flesta av Microsoft-stödda teman är inte så tråkiga. Det är sant att valet på deras hemsida har blivit bättre på senare tid, men de begränsar allvarligt de anpassningar som kan göras av användargränssnittsdesigners. Om du letar efter något riktigt speciellt, har oberoende designwebbplatser som DeviantArt överlägsen Windows 10 teman när det gäller estetik.
Är du på marknaden för ett anpassat Windows 10-tema? Då fick du några val att göra. Du är antingen officiell och installerar ett Microsoft-tema, eller om du tar den långa vägen, ändrar din dator för att tillåta installation av icke-Microsoft-teman. Tänk på att Microsoft-teman är extremt lätt att installera, medan tredje parts teman kräver att du tar extra steg med minimal risk.
För att underlätta för dig skapade vi två guider nedan som täcker både tjänsteman ( metod 1 ) och det inofficiella sättet ( metod 2 ). Låt oss se hur du kan anpassa din Windows 10-look.
Så här installerar du Microsoft-teman på Windows 10
Om du har det snabbaste sättet att installera ett Windows 10-tema, har Microsoft hundratals olika alternativ grupperat snyggt i intuitiva kategorier. Du kan bläddra bland dem alla genom att besöka denna webbplats. Installationen är extremt lätt, men här är en snabb guide, bara om du blir förvirrad:
- Besök Microsofts webbplats och leta efter ett tema. Avgör inte för bara kategorin Utvalda teman, eftersom många bra teman inte finns där. Om du använder en dubbel bildskärm, välj ett tema från Panoramakategorin.
Obs! Tänk på att denna webbplats är uteslutande utformad för Window 10-teman. Installera dem på en äldre Windows-version fungerar inte. - När du väl har bestämt ett tema klickar du på knappen Hämta under det och väntar på att processen ska slutföras.
- Öppna .themepack- filen och vänta på temat att packa upp.
- Högerklicka nu var som helst på skrivbordet och klicka på Anpassa.
- Gå till Teman, klicka på det tema som du just har packat upp och klicka på Använd anpassat tema .
Det är allt. Microsoft-temat som du tidigare nedladdade är aktivt.
Obs! Ett annat sätt att tillämpa ett Microsoft-certifierat tema är att gå till Inställningar> Teman och klicka på Få fler teman i affären (under Använd ett tema ). Detta öppnar ett Microsoft Store-fönster med ett begränsat urval av Windows 10-teman. Men temat urvalet i Microsoft Store är väldigt begränsat jämfört med den första metoden.
Så här installerar du icke-Microsoft-teman på Windows 10
Om du vill tillämpa teman från tredje part måste du först klistra in ditt system. DeviantArt-samhället är fyllt med fina teman från tredje part, men de är inte lika lätt att installera. För att kunna använda dem måste du spendera några minuter på att tinka med ditt system.
Tänk på att tinkering med systemfiler kan vara farligt och försiktighetsmetoder bör vidtas. För att eliminera alla potentiella risker rekommenderar vi starkt att du startar processen genom att skapa en systemåterställningsplats . Om något går väldigt fel kan du spara din Windows-installation med minimal ansträngning.
Programvaran som används för att ändra de saker som krävs för att tillåta tredje parts teman kallas UltraUXThemePatcher . Den goda nyheten är att mjukvaran har nått ett stadium där det är stabilt för de allra flesta användare. Installeraren säkerhetskopierar automatiskt de ursprungliga systemfilerna. Så om något går fel efter installationen, kommer avinstallationen av UltraUXThemePatcher att återställa ditt system till det ursprungliga beteendet.
Obs! Installera den här applikationen kan leda till oväntade problem som kanske inte kan lösas genom att avinstallera UltraUXThemePatcher. För att eliminera denna risk rekommenderar jag starkt att du börjar med steg 1 där vi skapar en systemåterställningspunkt .
PRO TIPS: Om problemet är med din dator eller en bärbar dator, bör du försöka använda Reimage Plus-programvaran som kan skanna förvaret och ersätta korrupta och saknade filer. Detta fungerar i de flesta fall där problemet uppstått på grund av systemkorruption. Du kan ladda ner Reimage Plus genom att klicka härSteg 1: Skapa en systemåterställningspunkt
- Öppna sökfältet längst ned till vänster. Sök efter återställning och klicka på Skapa en återställningspunkt.
- Under Systemskydd klickar du på Skapa.
- Ange din återställningspunkt och klicka på Skapa.
- Vänta tills återställningspunkten skapas. Börja inte med steg 2 tills processen är klar.
Steg 2: Kompatibilitetskontroller
Innan du låter UltraUXThemePatcher ändra viktiga systemfiler är det ytterst viktigt att verifiera om programvaran är kompatibel med din Windows-version stöds. Här är vad du behöver göra:
- Tryck på Windows Key + R, skriv winver och tryck på Enter.
- Ta reda på din Windows 10-version. Du kan lämna Om-fönstret öppet för ytterligare referenser.
- Besök den här länken, gå till avsnittet Om och se om din version av Windows 10 stöds av UltraUXThemePatcher. Om det är kan du gå säkert till steg 3.
Steg 3: Installera UltraUXThemePatcher
- Besök den här länken och hämta den senaste versionen av UltraUXThemePatcher. Bläddra ner till Download- sidan och hämta den senaste versionen.
- Högerklicka på UltraUXThemePatcher körbar och klicka på Kör som administratör.
- Följ igenom installationsanvisningarna och tryck sedan på Install- knappen.
- Starta om systemet så att ändringarna kan träda i kraft.
Steg 4: Använda Windows-teman från tredje part
Nu när du har klistrat in dina systemfiler kan du använda tema från tredje part från webbplatser som DeviantArt. Vissa premiumteman betalas bara, men du kan hitta en anständig mängd freebies. Här är en snabbguide om hur du ansöker dem på ditt system:
- Ladda ner ett tredje part tema från en webbplats som DeviantArt. Tänk på att de flesta anpassade tredje partens teman bara kommer att fungera på vissa Windows 10-byggnader. Innan du tillämpar det på ditt system, kolla in avsnittet Beskrivning för att hitta om ditt stöds.
- Packa upp temat och se till att kopiera den mapp som är speciellt utformad för din Windows 10-byggnad.
- Klistra in temapappen i C: \ Windows \ Resources \ Teman.
- Högerklicka nu på ett tomt utrymme på skrivbordet, välj Anpassa> Teman och rulla ner under Justera ett tema . Du borde kunna se det tredje partiet.
- Välj temaet och klicka sedan på Använd anpassat tema för att aktivera det på ditt system.
PRO TIPS: Om problemet är med din dator eller en bärbar dator, bör du försöka använda Reimage Plus-programvaran som kan skanna förvaret och ersätta korrupta och saknade filer. Detta fungerar i de flesta fall där problemet uppstått på grund av systemkorruption. Du kan ladda ner Reimage Plus genom att klicka här