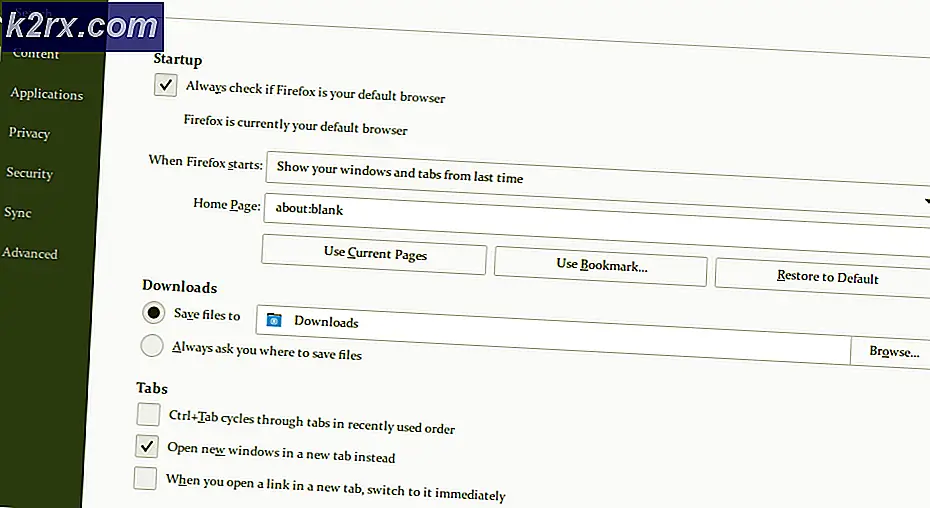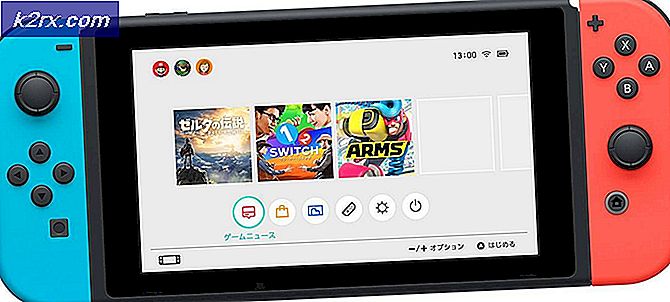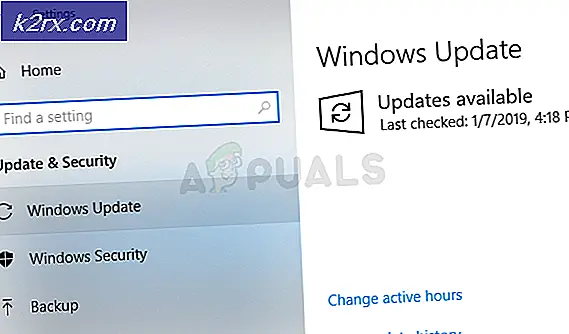Windows Video App kan inte spela fel 0xc1010103
De 0xc1010103 uppstår när Windows 10-användare försöker spela eller casta (till en extern enhet). MKV-videofiler med standardvideoappen. Felkoden signalerar att objektet har ett format som inte stöds av Windows, även om .MKV-filer stöds officiellt i Windows 10.
Vad orsakar felkoden 0xc1010103?
Metod 1: Köra felsökaren för videouppspelning
Om du nyligen installerade en Windows-uppdatering är det möjligt att problemet uppstår på grund av en vanlig fel som kommer från temp-mappen i Videos-appen. Flera Windows-användare som också stött på detta problem har bekräftat att de har kunnat åtgärda det genom att köra felsökaren för videoavspelning och starta om datorn.
Om detta scenario är tillämpligt är det troligt att situationen redan täcks av en reparationsstrategi, så verktyget löser problemet automatiskt.
Här är en snabbguide för hur du kör felsökaren för videouppspelning för att åtgärda 0xc1010103 på Windows 10:
- Öppna en Springa dialogrutan genom att trycka på Windows-tangent + R. Skriv sedan ”ms-inställningar: felsöka”Och tryck Stiga på för att öppna upp Felsökning fliken i inställningar flik.
- När du väl är inne i Felsökning fönstret, flytta till den högra delen av fönstret och leta reda på Hitta och åtgärda andra problem sektion.
- När du kommer dit, klicka på Videouppspelningoch klicka sedan på Kör felsökarenfrån den nyligen visade snabbmenyn för att starta verktyget.
- När du lyckats starta verktyget väntar du tills den första genomsökningen är klar. Om en rekommenderad fix identifieras klickar du på Applicera den här reparationen för att tillämpa lämplig reparationsstrategi.
- När proceduren är klar startar du om datorn och ser om problemet är löst vid nästa startsekvens.
Om samma problem fortfarande uppstår, gå ner till nästa möjliga fix nedan.
Metod 2: Uppdatera GPU-drivrutiner
Om du stöter på 0xc1010103konsekvent (med alla typer av filer, inte bara .MKVs) är det troligt att du faktiskt har problem med dina GPU-drivrutiner. Det här problemet uppträder vanligtvis i bärbara konfigurationer med både en dedikerad och en integrerad GPU.
Flera drabbade användare som stött på 0xc1010103 fel med varje video de försökte spela lyckades så småningom lösa problemet genom att öka sin dator i felsäkert läge och avinstallera de aktiva bildskärmsdrivrutinerna och sedan ersätta dem med den senaste versionen med den egna programvaran.
Här är en snabbguide om hur du gör det på Windows 10:
- Tryck Windows-tangent + R att öppna upp en Springa dialogruta. Skriv sedan ”ms-inställningar: återställning'Och slå Stiga på för att öppna upp Återhämtning fliken i Uppdatering och säkerhet flik.
- När du lyckas komma in i Återhämtning klicka på Starta om nu knapp (under Avancerad start). När du har bekräftat operationen startar din maskin om direkt i Avancerad start meny.
- När maskinen startar tillbaka i Avancerad start navigera genom Felsök> Avancerade alternativ och klicka på Startinställningar meny.
- När du välj Startinställningar alternativ startar din dator om igen, men den här gången öppnar den direkt Startinställningar meny. När du ser Startinställningar trycker du på F4 eller 4 för att starta din dator i felsäkert läge.
- Så snart du gör det startar din dator direkt i felsäkert läge. När startsekvensen är klar trycker du på Windows-tangent + R att öppna upp en Springa dialogruta. Skriv sedan ”devmgmt.msc ’och tryck Stiga på att öppna upp Enhetshanteraren.
- När du väl är inne Enhetshanteraren, expandera Grafikkort menyn och avinstallera alla grafikdrivrutiner genom att högerklicka på dem och välja Avinstallera enheten från den nyligen visade snabbmenyn.
Notera: Om du använder en bärbar dator med både en integrerad och en dedikerad GPU, avinstallera båda.
- När enhetsdrivrutinen har avinstallerats stänger du Enhetshanteraren verktyg. Tryck sedan på Windows-tangent + R än en gång för att öppna en annan Springa låda. Den här gången skriver du 'Appwiz.cpl' och tryck Stiga på för att öppna upp Program och funktioner skärm.
- Bläddra ner genom listan över installerade applikationer och avinstallera allt som är signerat av din GPU-tillverkare (Nvidia, AMD eller Intel Graphics). Du kan se allt grupperat genom att klicka på kolumnen Publisher. För att avinstallera varje drivrutin, högerklicka på varje post och välj Avinstallera från snabbmenyn. Följ sedan anvisningarna på skärmen för att slutföra avinstallationen.
- När varje relevant drivrutin har avinstallerats startar du om datorn för att starta om i normalt läge och väntar sedan på nästa startsekvens.
- Besök sedan nedladdningssidan som är kopplad till din GPU-tillverkare och ladda ner den senaste drivrutinsversionen som är tillgänglig för din specifika GPU-modell. Här är en lista med relevanta länkar:
Nvidias nedladdningssida
AMDs nedladdningssida
Intel-hämtningssida för grafik - Ladda ner lämplig drivrutin enligt din GPU-modell och OS-version och starta om datorn igen.
- Försök att spela upp videor som tidigare misslyckades med 0xc1010103 fel och se om problemet nu är löst.