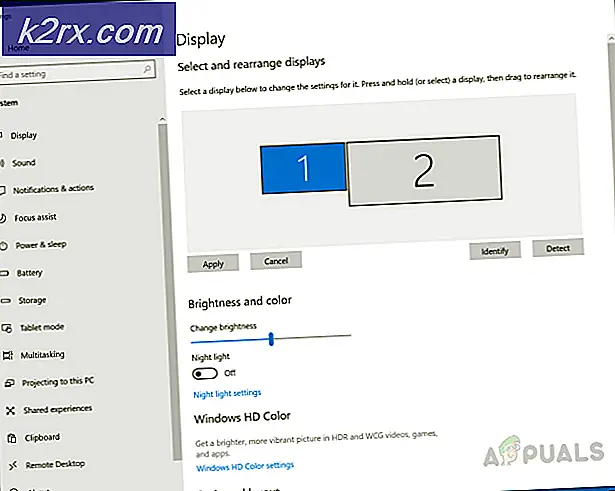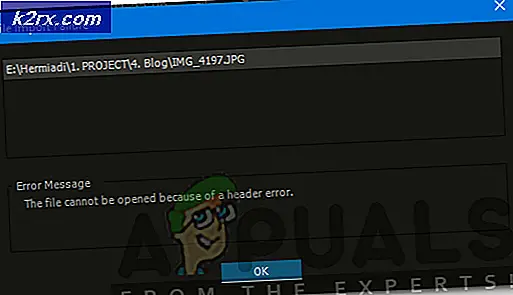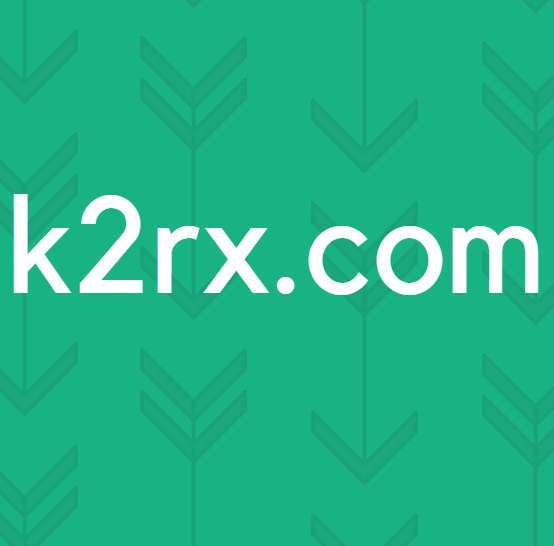Twitch Chat visas inte? Prova dessa korrigeringar
Om din Twitch-chatt inte laddas upp kan den utlösas av flera anledningar. Detta kan bero på tillägg från tredje part som är installerade i din webbläsare, webbläsarens cache, proxyinställningar och mer. Det här problemet dyker upp när Twitch inte kan ansluta till IRC-kanalen på grund av störningar från någon av tilläggen, svag internetanslutning eller i vissa fall begränsningar som din proxykonfiguration.
I vissa fall kan problemet uppstå om du försöker strömma Twitch när du är ansluten till ett begränsat nätverk. Ett begränsat nätverk innebär att det har tillämpat brandväggar och inte tillåter anslutningar på flera portar som ofta används av tredjeparts tjänster som Twitch. Detta kan vara din arbetsyta, universitet eller vad som helst. Annat än det, om du står inför problemet på annat sätt, kommer lösningarna nedan säkert att hjälpa dig att lösa problemet. Men innan det, låt oss först diskutera orsakerna till problemet mer detaljerat.
Vad gör att Twitch Chat inte visas och hur åtgärdar du det?
Vi undersökte frågan mer detaljerat genom att bläddra i flera användarrapporter och här är listan över orsaker som vi sammanställt. Inte alla skäl som anges nedan kommer att gälla för ditt fall. Ändå kommer din skyldige säkert att vara en av följande:
Nu när du är medveten om de möjliga orsakerna till felmeddelandet kan vi fortsätta med lösningar som hjälper dig att lösa problemet. Så, låt oss komma till det.
Lösning 1: Uppdatera sidan
I vissa situationer körs vissa skript inte ordentligt, vilket påverkar webbplatsens funktionalitet. Sådana problem kan enkelt lösas genom att helt enkelt ladda om webbsidan så att nödvändiga skript kan köras ordentligt. Så fortsätt och ladda om fliken genom att högerklicka på fliken och sedan välja Ladda om Flik.
Alternativt kan du helt enkelt trycka på genvägsknappen, dvs. Ctrl + F5 som kommer att uppdatera webbsidan åt dig. Se om det löser problemet.
Lösning 2: Växla till inkognitoläge
Som vi har nämnt kan problemet också uppstå på grund av en av de tillägg som är installerade i din webbläsare. Men om du har installerat flera tillägg i din webbläsare kan det vara lite tröttsamt att hitta den skyldige. Men innan du fortsätter och tar bort alla tillägg som är installerade i din webbläsare bör du först kontrollera att tilläggen orsakar problemet.
För att göra detta måste du bara byta till Inkognito läge och försök sedan besöka en Twitch-ström. Som standard tillåter inte din webbläsare att något tillägg körs i inkognitoläge om du inte har ändrat inställningarna manuellt. Om du har gjort det, återställ det så att inga tillägg körs i inkognitoläge.
För att växla till inkognitoläge, tryck bara på genvägsknappen Skift + Ctrl + P på Firefox och Skift + Ctrl + N. på Google Chrome. Om du använder någon annan webbläsare kan du helt enkelt växla till ett privat fönster via menyn.
Om problemet inte upprepas i inkognitoläge betyder det att ett av dina tillägg orsakar det. Åtgärden här skulle vara att ta bort eller inaktivera dina tillägg en efter en och ta reda på den skyldige. Om du också använder Adblock eller någon annan annonsblockerare, se till att vitlista Twitch eller bara konfigurera den så att den inte körs på Twitch.
Lösning 3: Rensa webbläsarens cache
Som det visar sig kan korruption i webbläsarens cache också orsaka olika problem och göra att flera webbplatser fungerar felaktigt. Webbläsarcache används för att lagra dina mest besökta webbplatser och annan data så att den kan hämtas senare mycket snabbare om användaren behöver det. Detta koncept hjälper till att påskynda olika processer. Men det har också sina nackdelar som allt annat. Ändå löser flera problem att rensa webbläsarens cache.
För detta ändamål hänvisas till ”Hur rensar jag cache för en webbplats?Artikel publicerad på vår webbplats. Proffset här är att du bara kommer att kunna rensa cacheminnet för Twitch medan resten av webbplatserna inte påverkas. Annars tar du bort allt som inte behövs för denna situation om du rensar hela webbläsarens cache.
Lösning 4: Kontrollera dina proxyinställningar
Proxy-konfiguration kan orsaka olika problem på grund av de begränsningar som införts. Om du använder en proxy kan det vara så att din proxyinställningar orsakar problemet för dig. Detta händer när din anslutning blockerar anslutning på olika portar och därmed hindrar dig från att etablera dig med IRC-kanalen. För att åtgärda detta kan du försöka inaktivera det i webbläsarens nätverksinställningar. Så här öppnar du webbläsarens proxyinställningar:
Firefox:
- På Mozilla Firefox, Klicka på Meny i det övre högra hörnet.
- Välj på rullgardinsmenyn Inställningar som öppnar en ny flik.
- Bläddra nu till botten av Allmän och klicka sedan på inställningar under Nätverk inställningar rubrik.
- Här kan du ändra din proxykonfiguration. Det rekommenderade alternativet är att använda systemets proxy. Du kan också försöka byta till ingen proxy och sedan kontrollera om det löser problemet.
Google Chrome:
- På Google Krom, Klicka på Meny i det övre högra hörnet.
- Välj rullgardinsmenyn på rullgardinsmenyn inställningar alternativ.
- Rulla nedåt och klicka påAvanceradAlternativ för att utöka de avancerade inställningarna.
- Därefter i Nätverk klickar du påÄndra proxyinställningarAlternativet.
Lösning 5: Starta om din router
Om problemet kvarstår även efter att ha testat alla ovanstående lösningar kan det bero på en IP-konflikt som kan hända om du inte har en statisk IP-adress. I ett sådant fall kan du bara starta om din router som ändrar din IP-adress och sedan kan du se om problemet kvarstår. Om du startar om ditt nätverk kommer det troligtvis att lösa problemet åt dig om ovanstående lösningar misslyckades med att göra det.
När routern startar om, kontrollera om problemet har lösts eller inte. Det är allt.