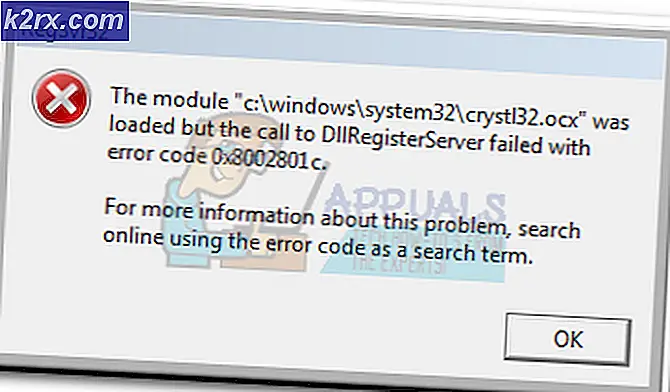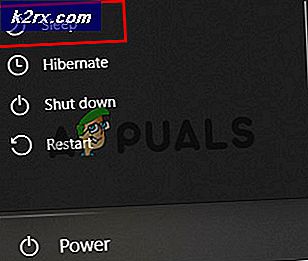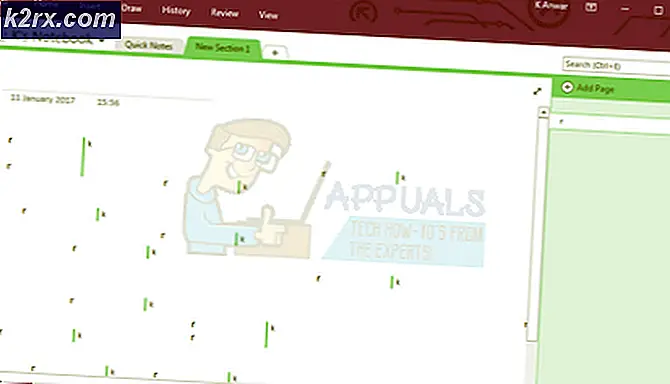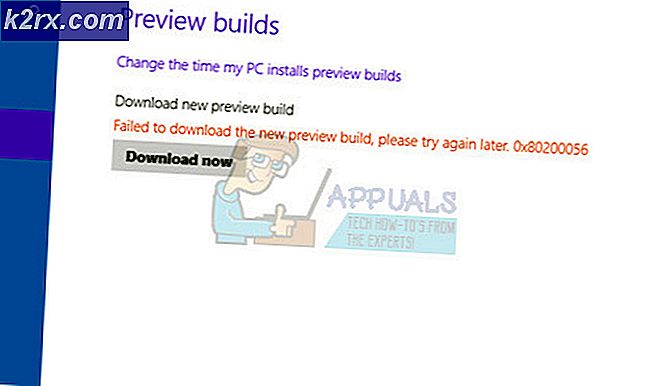Så här ökar du Outlook Standard Limit
De flesta e-postleverantörer begränsar den maximala e-poststorleken som kan skickas eller tas emot av ett konto. Men det är faktiskt en nödvändig begränsning - annars kan e-postmeddelanden lätt utnyttjas genom att översvämmas med mycket stora e-postmeddelanden.
Om du försöker skicka ett e-postmeddelande som överskrider mottagarens maximala gräns, kommer det att studsa och du får ett fel tillbaka i din brevlåda. Outlook vägrar att skicka e-post med bilagor som är större än 20 MB. Det är obekvämt, eftersom de flesta e-postservrar tillåter användare att skicka 25 MB eller större e-postmeddelanden. Det finns dock sätt att skicka meddelanden som är större än 20 MB med Outlook, så länge du ser till att din e-postleverantör accepterar det.
Om du försöker skicka en fil större än 20 MB i Outlook får du ett meddelande som liknar bifogad storlek överstiger den tillåtna gränsen. En annan variant av detta fel är filen du bifogar är större än servern tillåter.
Om du befinner dig i det här läget finns det flera sätt att hantera problemet. Ett sätt att mildra problemet är att ladda upp stora bilagor på molndrivningar och bara skicka länken till mottagaren via ett e-postmeddelande. Cloud-servrar gör att du kan ladda upp filer så stora som 15 GB utan kostnad.
En annan, mer elegant lösning skulle vara att öka standardfästgränsen i Outlook för att matcha e-postserverns standardstorlek. För Gmail och några andra e-postleverantörer blir det inte en stor förbättring, men om du använder en egen värdserver eller Exchange kan du gå långt högre.
Nedan har du en samling metoder som låter dig skicka större filer via Outlook. Ta en titt!
Metod 1: Ändra gränsvärdet för bilagans storlek i Registerredigeraren
I guiden nedan visas hur du redigerar registret så att din Outlook tillåter större gränser för bilagor. Vi kommer att ändra parametern för MaximumAttachmentSize med hjälp av Registereditorn . Här är vad du behöver göra:
- Tryck på Win-tangenten + R för att öppna dialogrutan Kör . Skriv regedit i rutan bredvid Öppna: och tryck OK .
- Beroende på din Windows-version kommer du att tas till en användarkontokontrollruta . Klicka på Ja för att gå vidare.
- När registreringsredigeraren har öppnats, navigerar du till preferensmappen genom att följa stegen nedan. Se till att du följer rätt väg enligt din Outlook-version.
- Outlook 2016: HKEY_CURRENT_USER \ Software \ Microsoft \ Office \ 16.0 \ Outlook \ Inställningar
- Outlook 2013 : HKEY_CURRENT_USER \ Software \ Microsoft \ Office \ 15.0 \ Outlook \ Inställningar
- Outlook 2010 : HKEY_CURRENT_USER \ Software \ Microsoft \ Office \ 14.0 \ Outlook \ Inställningar
- Outlook 2007 : HKEY_CURRENT_USER \ Software \ Microsoft \ Office \ 12.0 \ Outlook \ Inställningar
- Klicka en gång på mappen Inställningar för att välja den. Med den valda mappen, gå till Nytt> DWord (32-bitars) värde.
- Kontrollera nu alternativet Decimal och ange begränsning för bifogad storlek i rutan Värdesdata. Storleksgränsen måste läggas till i kilobytes. Om du till exempel vill ställa in gränsvärdet till 25 MB måste du ange 25600 . Det är bra att minska gränsen för Outlook för att tillåta ett visst utrymme på minst 500 kB.
Obs! Om du använder Exchange, rekommenderas att inte ställa in MaximumAttachmentSize högre än kontot är tillåtet. Om du misslyckas gör det inte att meddelandet skickas. Ännu mer, lämna inte gränsen för filstorlek till 0 eftersom det kommer att göra alla dina e-postmeddelanden otillgängliga. - Tryck Ok och stäng registreringsredigeraren.
- Försök skicka ett e-postmeddelande via Outlook med en bilaga som är större än den tidigare tillåtna storleken.
Metod 2: Ändra standardstorleksgränsen med Kutools
Om du hittade ovanstående steg för komplicerat finns det ett enklare sätt att ändra storleken på storleken. Vi har funnit att användandet av Kutools för Outlook kommer att automatisera mycket av stegen och göra det mycket lättare att ändra bilagan begränsad storlek. Kutools for Outlook är ett Outlook-tillägg för att förenkla de sysslor du gör dagligen i Outlook.
PRO TIPS: Om problemet är med din dator eller en bärbar dator, bör du försöka använda Reimage Plus-programvaran som kan skanna förvaret och ersätta korrupta och saknade filer. Detta fungerar i de flesta fall där problemet uppstått på grund av systemkorruption. Du kan ladda ner Reimage Plus genom att klicka härLycklig för oss, den har en serie med ytterligare inställningar, en av dem är ett intuitivt sätt att ändra storleken på Maximal Attachment. Kutools är kompatibel med Outlook 2016, Outlook 2013, Outlook 2010 och Office 365.
Tänk på att Kutools inte tillåter dig att skicka e-postbilagor som är större än gränsen för din e-postleverantör. Det gör exakt samma sak som den första metoden, men det är mycket lättare.
Här är en snabbguide om hur du ändrar standard Maximal Attachment Size med Kutools.
Ändra storleken på den högsta bilagan med Kutools-tillägget
- Stäng Outlook fullständigt.
- Hämta och installera Kutools for Outlook från den här länken. Det här är en pålitlig länk, så du borde använda den och undvika att ladda ner tillägg från skumma platser.
- Öppna Outlook och klicka på den nya fliken Kutools . Detta kommer att ta fram en helt ny meny. Leta efter alternativ och dubbelklicka på den.
- Välj nu fliken Andra och ange önskad gränsstorlek som du vill ha i textrutan bredvid Maximal bifogningsstorlek.
Obs! Se till att du anger värdet i KB. Håll även värdet under gränsen som din e-postleverantör har angivit. Ställ inte värdet på 0 eftersom det gör att din Outlook-klient inte kan skicka bilagor. - Tryck Ok för att bekräfta och starta om din Outlook-programvara så att ändringarna kan träda i kraft.
Metod 3: Använda E-postkomprimeringsverktyg
Om du letar efter en mer elegant lösning är det bästa sättet att skicka stora bilagor i Outlook att använda e-postkomprimeringsverktyg. Ett verktyg som detta komprimerar automatiskt stora filer så snart du lägger till det i utkastet. Efter att ha gått över flera verktyg bestämde vi oss för att ha WinZip Express eftersom det har en sömlös integration med de flesta Outlook-versioner och är extremt pålitlig.
WinZip Express komprimerar din bilaga till en Zip-fil och laddar upp den automatiskt till molnet. Då kommer det att ersätta bilagan med en effektiv nedladdningslänk. Det här hjälper dig att kringgå eventuella gränser för e-postbilagor som du kan hantera. För att inte tala om det ger extra säkerhet genom att använda kryptering.
WinZip Express är kompatibel med Outlook 2013, Outlook 2010 och Outlook 2007. Du kan installera det här gratis. Så snart du har installerat tillägget startar det automatiskt varje gång du öppnar Outlook. Du kan bekräfta att det fungerar genom att kolla om du ser WinZip Express-gruppen i menyraden.
Du kan komma åt menyn Använd molntjänster för att bestämma vilka molntjänster som ska användas när du hanterar stora bilagor. Så snart du slår på Skicka, kommer WinZip Express att kontrollera om bilagan överstiger standardstorleksgränsen. Om storleken är under den, kommer den att använda komprimering till den och ladda upp filen till det tidigare valda molnlagret. Slutligen kommer det att ersätta bilagan med en elegant nedladdningslänk.
PRO TIPS: Om problemet är med din dator eller en bärbar dator, bör du försöka använda Reimage Plus-programvaran som kan skanna förvaret och ersätta korrupta och saknade filer. Detta fungerar i de flesta fall där problemet uppstått på grund av systemkorruption. Du kan ladda ner Reimage Plus genom att klicka här