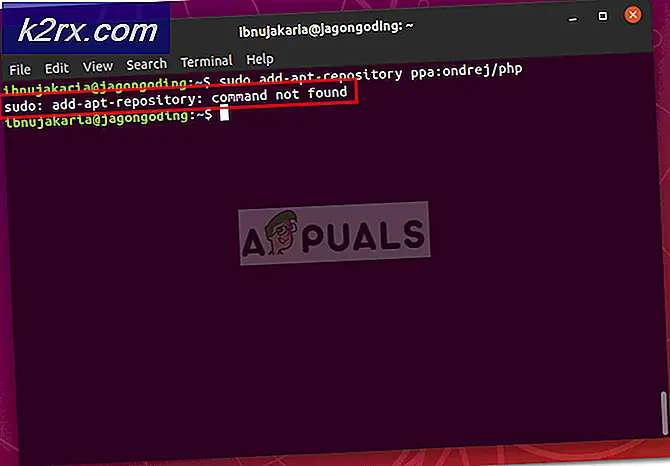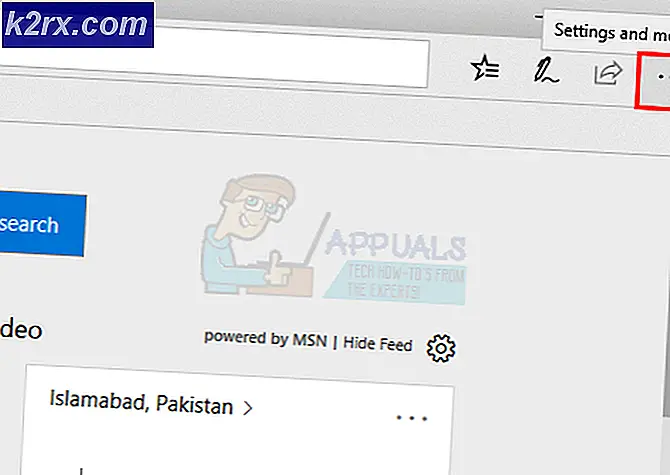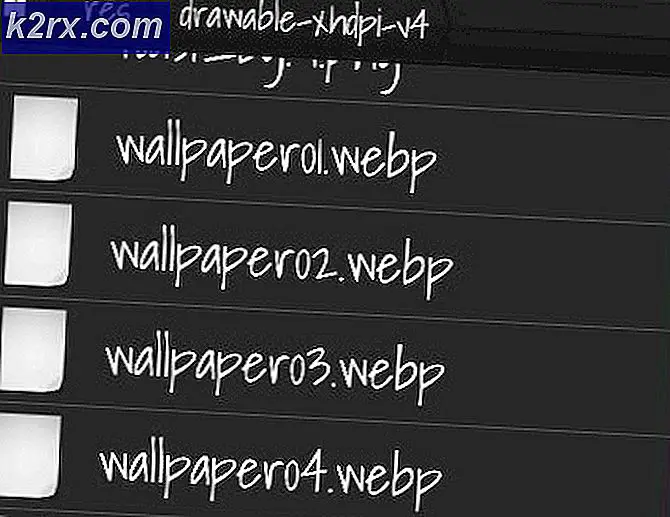Så här installerar du gpedit.msc på Windows 10 (Home Edition)
Det finns många skillnader mellan professionella och hemversioner av Microsoft Windows 10. Allt från förbättrade nätverkshanteringsfunktioner till närvaron av grupppolicyredaktören, utgår den professionella upplagan hemutgåvan av en landmiljö. Vi kommer inte prata om att förbättra nätverkshanteringens skicklighet för operativsystemet, men vi kommer definitivt att diskutera hur du kan få grupppolicyredaktören i din Windows 10-hemutgåva.
Det är inte första gången Microsoft har bestämt sig för att hålla hemmabrukarna i stånd när det gäller GPEditoren. Det var frånvarande i hemversionerna i alla äldre versioner, inklusive XP, Windows 7 och Windows 8. Att inte ha det här mycket användbara verktyget är en stor nackdel eftersom grupppolicyer ofta används för att hantera inställningarna för den lokala maskinen. Den alternativa metoden är att gå igenom registernycklarna och manipulera dem för att ändra inställningarna, men via gruppredigeraren är det mycket mindre riskabelt, främst för att du kan återställa dina inställningar utan mycket huvudvärk medan redigeringsregistret kan rota hela systemet negativt.
Är du också någon som bara upptäckte att ditt operativsystem inte har den viktigaste grupppolicyredaktören? Har du fått veta att uppgradera till professionell utgåva för att kunna ändra dina inställningar? Tja, oroa dig inte då, för att vi har sammanställt en omfattande guide för att du ska följa för att få grupppolicyredigeraren tillgänglig på din Windows 10-hemutgåva. Utför dessa steg:
Som första steget måste vi ladda ner redigeraren eftersom den inte ingår i vårt installerade OS-paket. För att göra det, klicka på den här länken.
När nedladdningen är klar kommer du hitta en .zip-fil. Du kan antingen extrahera det via ett tredjepartsverktyg eller bara högerklicka på det, välj Öppna med och i rullgardinsmenyn, välj Filutforskare.
Du kommer nu att se en körbar installationsfil. Dubbelklicka på den och följ de enkla instruktionerna på skärmen för att slutföra installationsprocessen. När detta är klart bör policyredigeraren installeras på din dator.
Du kan bli ombedd att installera Visual C Dists, godkänna instruktionerna för att installera det.
Om du har ett 32-bitars Windows (x86) operativsystem är du redan klar med installationen och du behöver inte följa några ytterligare steg. Du kan nu komma åt den globala policyredigeraren genom att påkalla körningskommandot (Tryck på Windows-tangenten + R- knappen) och skriv gpedit.msc utan anførselstegn i textfältet .
Om du har ett 64-bitars Windows-operativsystem måste du följa några steg för att få jobbet gjort. När du har slutfört installationen gör du följande:
Öppna filutforskaren genom att trycka på Windows-tangenten och välja File Explorer från de tillgängliga alternativen.
Nu måste du gå till startdisken (den enhet där dina fönster är installerade), säg C: \ och komma till den här mappen: C: \ Windows \ SysWOW64
Där borde du kunna hitta två mappar, nämligen GroupPolicy och GroupPolicyUsers och en fil som heter gpedit.msc . Du måste kopiera dessa filer till mappen C: \ Windows \ System32 . Du kan behöva administrativa behörigheter för att utföra dessa åtgärder. Det här ska nu tillåta dig att utföra kommandot Global Policy Editor från RUN för att åberopa editoren.
Detta borde ge dig tillgång till redaktören men några av våra användare har rapporterat att få MMC kunde inte skapa snapin- felmeddelandet när de försökte starta gpedit.msc på sina 64 bitars Windows 10 operativsystem. Om du också har det här problemet måste du utföra följande ytterligare steg:
PRO TIPS: Om problemet är med din dator eller en bärbar dator, bör du försöka använda Reimage Plus-programvaran som kan skanna förvaret och ersätta korrupta och saknade filer. Detta fungerar i de flesta fall där problemet uppstått på grund av systemkorruption. Du kan ladda ner Reimage Plus genom att klicka härÖppna File Explorer genom att trycka på Windows-tangenten och välja den från startmenyn.
Gå till katalogen C: \ Windows \ Temp \ gpedit och se till att den är närvarande. Om mappen inte är där måste du ha gjort något misstag under installationen och vi rekommenderar att du följer stegen igen.
När du hittat mappen måste du ersätta två filer där. Gå till den här länken och ladda ner .zip-filen. Öppna innehållet i filutforskaren och du hittar två filer, nämligen x86.bat och x64.bat. Kopiera båda dessa filer och klistra in dem i mappen Temp \ gpedit. Två filer med samma namn borde redan finnas i mappen och du kommer att bli ombedd om du vill ersätta dem eller inte. Säg ja och ersätt dem.
Om detta fortfarande inte fungerar ska du se till att miljöförhållandena finns där:
- Håll Windows-tangenten och tryck på R
- Skriv sysdm. cpl och tryck på Enter
- Klicka på fliken Avancerat
- Klicka på Environment Variables- knappen
- Leta upp och dubbelklicka på den variabel som heter path under avsnittet Systemvariabler
- Klicka på Ny
- Skriv % SystemRoot% \ System32 \ Wbem och tryck på Enter
- Se till att den läggs till. Du kommer att kunna se den i listan
- Klicka Ok i varje fönster öppet
Kontrollera nu om problemet är löst eller inte.
Efter kopiering och byte av x64 och x86-filerna.
- Tryck en gång på Windows-tangenten
- Skriv cmd i rutan Starta sök
- Högerklicka på cmd som visas i sökresultaten och välj Kör som administratör
- Skriv cd / och tryck på Enter
- Skriv cd-fönster och tryck på Enter
- Skriv cd temp och tryck på Enter
- Skriv cd gpedit och tryck på Enter
- Skriv x64.bat och tryck på Enter (Om din Windows är 64 bit). Skriv x86.bat och tryck på Enter (om din Windows är 32 bitar)
Nu ska det fungera bra.
Om du inte kunde komma åt grupppolicyredigeraren före, borde du nu definitivt kunna göra det. Låt oss veta i kommentarerna hur sakerna fungerade för dig!
PRO TIPS: Om problemet är med din dator eller en bärbar dator, bör du försöka använda Reimage Plus-programvaran som kan skanna förvaret och ersätta korrupta och saknade filer. Detta fungerar i de flesta fall där problemet uppstått på grund av systemkorruption. Du kan ladda ner Reimage Plus genom att klicka här