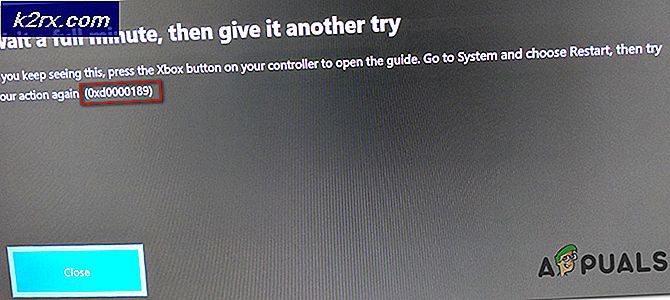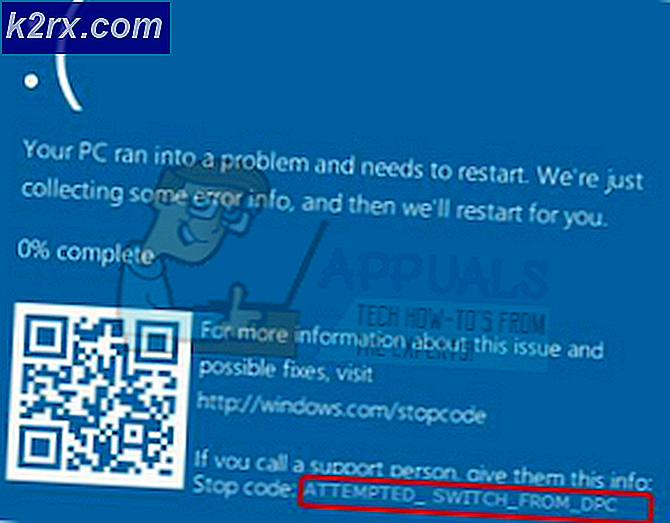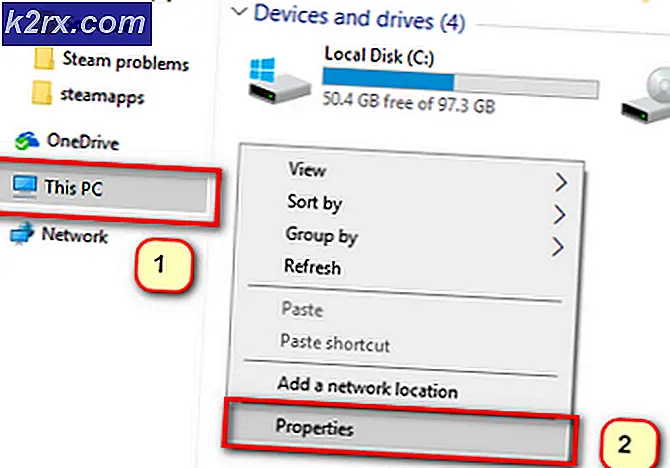Hur text eller SMS från en dator
Texter eller SMS har nu blivit en integrerad del av våra dagliga rutiner, tack vare mobiltelefoner. Texter ger ett bra sätt att prata med någon eller skicka ett meddelande som han eller hon kan läsa för sin bekvämlighet. Men inte alla är fan av mobiltelefoner eller texter. Detta beror främst på att mobiltelefoner inte kan ge ett mycket stort eller lättanvänt tangentbord, oavsett hur stor en skärm de har. När allt kommer omkring kan vi alla erkänna, det är lättare att skriva på ett stort tangentbord än ett tangentbord på skärmen eller en 6 tums skärm. Det kan finnas andra orsaker till att människor inte kan få text till exempel, de kan vara tillgängliga på sina datorer, mobiltelefonerna laddas och det kan hända att det är svårt att skriva text på en liten skärm.
För personer som har svårt att läsa och svara på ett SMS finns det en enkel väg. Det finns många appar på marknaden som hjälper dig att läsa och skicka textmeddelanden från din egen dator. Det här är användbart särskilt för personer som inte gillar att skriva på en liten skärm eller svårt att läsa på sin mobiltelefon eller de är mest tillgängliga via en dator. Du kan helt enkelt få alla dina texter på din dator och svara direkt från din dator. Detta är ett ganska praktiskt sätt att lösa problemet med textning eftersom du kan använda din dator och text samtidigt.
Det finns många appar som hjälper dig att få dina texter på din dator, vi kommer att prata om dem senare. Även om det gör det lättare att skriva text från din dator och det är väldigt bekvämt, men processen med inställningar på din webbläsare och mobiltelefon för text-från-datorn kan kräva lite arbete. Men oroa dig inte, vi kommer att vägleda dig genom alla steg med inställningar av dessa appar genom den här artikeln.
Så här är en lista över de bästa appar som du kan använda för att skicka och ta emot textmeddelanden från din dator.
MightyText
MightyText är en SMS textning app som är tillgänglig för dina smartphones. Tänk på att MightyText endast är tillgängligt för Android. Så, om du använder iOS så är du inte lycka till.
MightText är en enkel att använda app som är avsedd att användas från din dator. Du måste ladda ner appen på din mobiltelefon och använda webbapplikationen från din webbläsare. Webapplikationen är tillgänglig på nästan alla större webbläsare som inte kräver någon installation.
Ställa in MightyText
Här är stegen för att få din MightyText-inställning för textning från din dator
- Hämta MightyText på din smartphone. Gå hit och ladda ner appen på din mobiltelefon
- När du är installerad, öppna MightyText app
- Välj det konto du vill använda. Du bör välja det google-konto som du kan logga in från din dator också.
- Klicka på Komplett installation
- Ge appbehörigheterna tillgång till ditt konto
- Det kommer att ge dig en länk. Gå till den länken från din dator. Det är en länk till deras webbapplikation och kräver ingen installation. Kopiera / klistra in länken i din webbläsare
- Logga in från ditt google-konto. Det här ska vara samma konto som du loggade in från din MightyText-app
- Tillåt appen att få åtkomst till ditt konto från din dator också
- Du kommer att se en indikator på appen som säger Succes . Det betyder att din dator och mobiltelefon har etablerat en anslutning. Dina meddelanden ska synkroniseras nu.
- Nu ska du kunna använda appen från din dator. Du ska se meddelandena från din mobiltelefon på din dator.
Håll telefonen ansluten till Wi-Fi eller internet för att meddelandet ska gå. Annars väntar dina meddelanden på att din mobiltelefon ska ansluta till internet. Du kan dock skicka meddelanden även om din mobiltelefon inte är ansluten till internet. Dina meddelanden skickas automatiskt när du kopplar din mobiltelefon till internet.
Det är allt. Du har setup MightyText för din dator och du kan komma åt / läsa / skicka meddelanden från din webbläsare. Du kan klicka på avsnittet Meddelanden, från den vänstra rutan och bläddra igenom dina textmeddelanden. Klicka bara på personens namn i meddelandesektionen och konversationen öppnas. Nu kan du bara skriva meddelandet, skicka det och MightyText hanterar resten. Du kan också klicka på kugghjulsikonen (högra högra hörnet) från din webbläsare och kontrollera inställningarna. Du hittar många alternativ inklusive synkroniserings- och anmälningsalternativen. Du kan ändra inställningarna enligt dina önskemål.
Det finns också många andra alternativ. Du kan se från den vänstra panelen att du har möjlighet att dela bilder / filer också. Du kan också komma åt dina kontakter etc. Du har också möjlighet att få proversionen av MightyText som låser upp många fler funktioner för det här verktyget.
Sammantaget är det ett ganska användbart verktyg för att komma åt ditt SMS från din dator. Den har en fri version så att du kan ge det ett skott och se om det passar dig. Annars finns det många fler appar som ges i den här artikeln.
Officiell hemsida: MightyText
Pro Version: $ 4, 99 / månad ($ 59, 99 / år)
Plattformar: Android, Windows 8.1 / 10
AirDroid
Nu ska vi prata om AirDroid. AirDroid är mer av ett komplett filöverföringsverktyg än bara ett enkelt SMS från PC-verktyg. Du kan tänka på det som ett mycket stort verktyg med många funktioner som innehåller en sms-från-dator-funktion. Att vara ett komplett fildelningsverktyg för din dator och mobiltelefon kommer till ett stort pris jämfört med andra appar. Men uppåtsidan är att du kommer att få många andra funktioner också.
AirDroid kommer också med en gratis version, så du kan prova AirDroid även om du inte vill spendera några pengar. Den har både en webbapplikation och en stationär klient. Så du kan använda vilken som passar dig bäst. Precis som alla andra SMS-appar, kräver den här appen att du ska utföra några enkla steg för att ställa in den på din dator. Dessa steg ges nedan
Konfigurera AirDroid
- Ladda ner AirDroid på din mobiltelefon. Gå hit och hämta appen från Google Play Butik.
- När du har laddat ner och installerat, öppna appen från din telefon
- Klicka på Logga in eller Registrera dig och logga in med ditt konto. Du kan använda ditt Google-konto, men du måste också skapa ett konto hos AirDroid.
- Nu borde du vara i överföringsområdet och fliken Mina enheter ska vara öppna. Du bör kunna se AirDroid-webben med en länk . Skriv in den här länken i din webbläsare
- Logga in via din webbläsare också. Använd samma konto som du använde från din mobiltelefon
- En gång gjort kommer den automatiskt att ansluta till din mobiltelefon. Obs! Om den inte ansluter, se till att din mobiltelefon är ansluten till internet
När anslutningen är etablerad bör du kunna se många alternativ till vänster och mycket information om din mobiltelefon på höger sida. Allt detta bör vara tillgängligt i din webbläsare.
Du kan välja Meddelandena från vänster och du kommer att kunna se textsamtal från din mobiltelefon. Du kan helt enkelt klicka på personens namn och det öppnar den specifika konversationen. På samma sätt kan du skicka textmeddelandet från den här webbappen och det kommer att skickas från din mobiltelefon.
Det finns olika andra alternativ i webbläsaren som du kan gå igenom och utforska. Vi kommer inte att gå igenom dessa alternativ eftersom det inte ligger inom ramen för denna artikel.
Du har också möjlighet att ladda ner en skrivbordsklient av AirDroid. Med AirDroid-skrivarklienten blir det lättare för dig att komma åt dina filer och texter från din dator. Följ stegen nedan för att få AirDroid-skrivbordsklienten
- Öppna din webbläsare och skriv in adressen airdroid.com
- Klicka på Get AirDroid - det är gratis!
- Välj operativsystem som du använder och du ska vara bra att gå
- När filerna hämtas installerar du skrivbordsklienten genom att följa instruktionerna på skärmen
- Öppna klienten när den är installerad och logga in med kontot.
- Du borde kunna se flera alternativ i den vänstra rutan. Välj meddelanden och du ska kunna se textsamtal från din mobiltelefon.
Det är så, din AirDroid är inställd och redo att användas från din dator. Du kan använda både webben och skrivbordsklienten, beroende på vad som passar dig bäst.
Officiell hemsida: AirDroid
Premium Version: $ 1.99 / month ($ 19.99 / year)
Plattformar: Android, Windows 8.1 / 10
Mysms
Mysms är en annan SMS-från-PC-app som du kan använda för att ta emot / skicka meddelanden från din dator. Det är inte så känt som andra appar på listan men det betyder inte att det inte är användbart. Priset för den här appen är mycket liten jämfört med konkurrenterna, så den är lämplig för personer som inte har en enorm budget men vill ha en fullständig app.
Det kommer inte med många funktioner men det har alla grundläggande funktioner som låter dig skicka och ta emot meddelanden från skrivbordet. Mysms erbjuder även webbläsareutvidgningar för vissa webbläsare, men du kan också använda den via webappen. Det bra med den här appen är att den är tillgänglig för nästan alla operativsystem, inklusive iOS och Mac.
Ställa in Mysms
Här är stegen för att få och konfigurera Mysms
- Ladda ner mysms-appen på din mobiltelefon och installera den. Gå hit för att ladda ner android versionen eller gå här för iOS
- Öppna appen och klicka på Logga in med Google . Logga in med ditt Google-konto
- Klicka senare eller gå och få det! Beroende på om du vill ha Premium-versionen eller inte
- När du är klar ska du kunna se alla dina meddelanden i appen. Du borde få ett nytt meddelande från mysms. Det kommer att finnas en länk inuti det meddelandet. Öppna din webbläsare och gå till den länken. Det ska vara app.mysms.com
- Klicka på Logga in
- Logga in med ditt konto
Nu borde du vara bra att gå. Du kan skicka textmeddelanden härifrån och ändra inställningarna enligt dina önskemål. Du kommer inte att kunna se de äldre konversationerna eftersom det finns tillgängligt i premiumversionen. Du kan bedöma appen med den fria versionen, men dess huvudfunktioner kommer att vara tillgängliga först efter att du har fått premiumversionen av appen.
Officiell hemsida: MySMS
Premium Version: $ 9, 99 / år
Plattformar: Android, Windows 8.1 / 10, iPhone och Tabletter.
PushBullet
PushBullet är en annan app som är utformad för att hjälpa till att överbrygga din dator och mobiltelefon. Med PushBullet kan du få dina mobiltelefoners meddelanden, meddelanden, påminnelser och mycket mer på din bärbara dator / dator. Det erbjuder både en gratis version och en betald version. Den fria versionen har uppenbarligen några funktioner upplåsta, men om du letar efter ett sätt att få textmeddelanden på din dator så har du tur. Du kan enkelt använda SMS-funktionerna med fria versioner. Det finns dock en gräns för textmeddelandena i fri version. Men det är mer än tillräckligt för dig att kolla in funktionen och bestämma om det är något du ska använda eller inte.
Ställa in PushBullet
- För att kunna använda PushBullet måste du ladda ner PushBullet-appen på din mobiltelefon. Gå hit för att ladda ner den på Android och gå hit för att hämta den på Apple.
- När du är klar, logga in på PushBullet. Tyvärr ger PushBullet inte ett alternativ att skapa ett konto. Du måste logga in med ditt Facebook-konto eller ditt Google-konto .
- Eftersom du vill komma åt textmeddelandena (och andra funktioner) på din dator måste du antingen få PushBullet-tillägget till webbläsaren eller få en Desktop-klient. Någon kommer att göra jobbet. Du kan få dessa från deras officiella hemsida genom att klicka här . Klicka på Logga in med Google (eller Facebook, vad du än vill). Se till att du använder samma konto som brukade logga in från din mobiltelefon.
- Klicka på Apps på deras hemsida och klicka på Windows för att ladda ner skrivbordsklienten. När filen är hämtad kör du installationen och installerar skrivbordsklienten.
- När skrivbordsklienten är installerad kör du klienten och loggar in med ditt konto. Återigen, se till att du loggar in med samma konto som du har använt i tidigare steg för att logga in på PushBullet.
- Nu ser du en SMS-flik på vänster sida av din stationära klient. Du kan också se SMS-fliken på vänster sida om du trycker på knappen längst upp till vänster (3 linjer) från PushBullet-appen på din mobiltelefon. Härifrån kan du komma åt SMS, skicka och ta emot textmeddelandena. Du kan använda skrivbordsklienten för att skicka och ta emot textmeddelandena. Men, som du gör med andra appar, håll din mobiltelefon ansluten till Wi-Fi för att detta ska fungera.
Det finns naturligtvis många andra funktioner i PushBullet men vårt fokus var på textmeddelandet via datorfunktionen. Du kan bläddra igenom andra funktioner.
Officiell hemsida: PushBullet
Pro Version: 4, 99 USD / månad (39, 99 USD / år)
Plattformar: Android, Windows 8.1 / 10, iPhone
Slutsats
Sammantaget finns det många alternativ att välja mellan när det gäller att ta emot textmeddelanden på din dator. Apparna som nämns ovan ger mer än tillräckligt med funktioner för en vanlig användare. Så, om du letar efter en enkel lösning på ditt textmeddelandeproblem, ge sedan dessa appar en chans.
PRO TIPS: Om problemet är med din dator eller en bärbar dator, bör du försöka använda Reimage Plus-programvaran som kan skanna förvaret och ersätta korrupta och saknade filer. Detta fungerar i de flesta fall där problemet uppstått på grund av systemkorruption. Du kan ladda ner Reimage Plus genom att klicka här