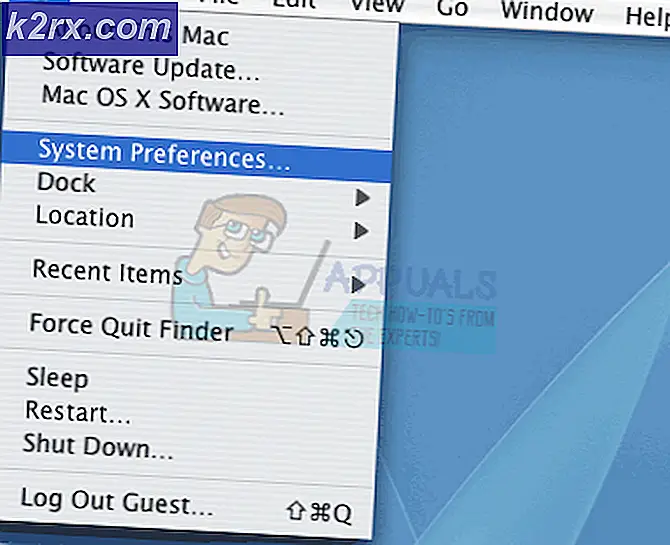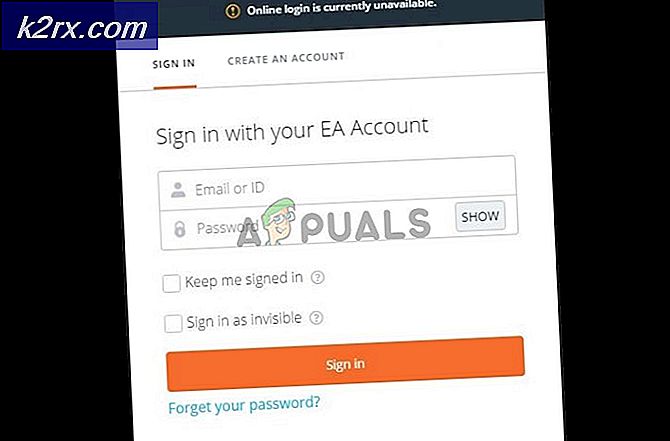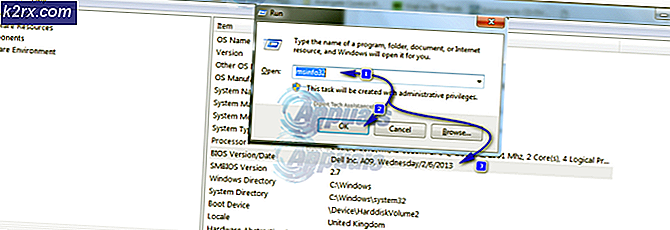Hur fixar jag 'Io.Netty.Channel.ConnectTimeoutException' -fel i Minecraft Realms
Felet 'Io.Netty.Channel.ConnectTimeoutException' visas vanligtvis när Minecraft-användare försöker ansluta till en vanlig server eller Realm-server. Det här problemet verkar vara PC-exklusivt och rapporteras förekomma i Windows 7, Windows 8.1 och Windows 10.
Efter att ha undersökt denna Minecraft-felkod visar det sig att detta problem kan orsakas av några olika synder:
Metod 1: Starta om eller återställa din router
Som flera berörda användare har rapporterat kan detta problem också uppstå på grund av en nätkonsekvens som underlättas av en IP / TCP-inkonsekvens som är rotad i din router. Om detta scenario är tillämpligt bör du kunna lösa problemet genom att gå till en enkel omstart - Vad detta kommer att göra är att det uppdaterar IP och DNS som din dator för närvarande använder och rensar tillfälliga datapaket.
För att gå till en routeråterställning, vrid helt enkelt Av din router med På / Av-knapppå baksidan av din nätverksenhet eller koppla bara ur strömkabeln fysiskt. När du har gjort detta, vänta i minst 30 sekunder för att säkerställa att strömkondensatorerna är helt tömda.
När denna tidsperiod har gått, slå på din router, vänta tills internetåtkomst återställs och starta sedan Minecraft för att se om felet fortfarande inträffar när du försöker ansluta till en värdvärld.
Om problemet fortfarande kvarstår bör ditt nästa steg vara att gå till en routeråterställning. Du kan göra detta genom att trycka på och hålla in ett skarpt föremål Återställa på baksidan av din router.
Notera: Tänk på att denna procedur återställer dina routerinställningar till fabriksstatus. Detta åsidosätter alla anpassade inställningar, vidarebefordrade portar eller blockerade enheter. I vissa fall kan det också rensa ISP-uppgifterna som routern använder för att underlätta en internetanslutning.
Om du är beredd att välja en routeråterställning, tryck och håll ned Återställa tills du ser de främre lysdioderna blinka på en gång. När detta händer, släpp Återställa och återupprätta internetanslutningen.
Testa om problemet nu är löst genom att öppna Minecraft igen. Om samma sak io.netty.channelfel uppstår fortfarande, gå ner till nästa möjliga fix nedan.
Metod 2: Vitlista Java JRE i Windows Defender (om tillämpligt)
Som det visar sig, en av de vanligaste orsakerna som kommer att sluta utlösa io.netty.channelfel på grund av ett falskt positivt utlöst av ditt Windows Defender Antivirus eller av en tredjeparts motsvarighet. Som vissa berörda användare har rapporterat kan Windows Defender eller en tredjepartssvit sluta blockera JRE (Java Runtime Environment) från att kommunicera med externa servrar.
Tänk på att Java-miljön är absolut nödvändig för Minecraft och att ansluta till andra spelare kommer inte att vara möjligt förrän du ser till att JRE inte hindras av ditt antivirusprogram.
Om du använder den inbyggda säkerhetssviten (Windows Defender) kan du eventuellt hantera problemet på två olika sätt:
- A. Inaktivera realtidsskyddet
- B. Vitlista JRE och JDK i Windows Defender
Att inaktivera realtidsskyddet är ett snabbare förfarande som gör att du kan avgöra om detta problem verkligen underlättas av någon form av antivirusstörning (underhandledning A). Men om du vill åtgärda problemet permanent, gå direkt till underhandledning B.
A. Inaktivera realtidsskyddet
- Öppna en Springa dialogrutan genom att trycka på Windows-tangent + R. Skriv sedan ”ms-inställningar: windowsdefender 'och tryck Stiga på för att öppna upp Windows Defender Security Center fönster.
- När du väl är inne i Windows-säkerhet menyn, använd menyn till vänster för att klicka på Virus- och hotskydd.
- Inuti Virus- och hotskydd menyn, klicka på Hantera inställningar (underInställningar för virus- och hotskydd)
- När du kommer till den andra skärmen avmarkerar du rutan som är associerad medRealtidsskyddför att säkerställa att den är inställd på Av.
- När du lyckats inaktivera realtidsskyddet, gå tillbaka till den ursprungliga Windows-säkerhetsmenyn (till höger) och klicka påBrandvägg och nätverksskydd.
- När du kommer till nästa skärm klickar du på nätverket som du är ansluten till och bläddrar sedan ner till inställningar menyer och inaktivera växeln kopplad tillWindows Defender-brandvägg.
- När du lyckats inaktivera både Windows Defender och Windows Firewall, återgå till Minecraft och upprepa åtgärden som tidigare orsakade felet ”Io.netty.channel”.
B. Vitlista JRE i Windows Defender
- Tryck Windows-tangent + R för att öppna p a Springa dialog ruta. Skriv sedan ”kontrollera firewall.cpl”För att öppna klassningen Windows brandvägg gränssnitt.
- Inuti Windows Defender brandvägg, använd menyn till vänster för att klicka påTillåt en app eller funktion via Windows Defender Firewall.
- Klicka på på nästa skärmÄndra inställningaroch klicka sedan på Ja vid Användarkontokontroll (UAC)för att bevilja admin-åtkomst.
- När du har fått full åtkomst, bläddra ner genom listan över tillåtna objekt och se om Java Runtime-miljö finns redan i listan över tillåtna appar. Om det inte är det, klicka på Tillåt en annan appoch klicka sedan på Bläddra,navigera till följande plats och vitlista Java.exe:
C: \ Program Files \ Java \ 'Java Version \ bin
- När du har laddat in Java (TM) plattform SE binär, klicka på Lägg till för att trycka objektet i listan över Tillåtna appar.
- Se sedan till att Privat och offentlig rutor associerade med Java (TM) plattform SE binär är markerade och spara sedan ändringarna genom att klicka Ok.
- När Java-miljön är framgångsrikt vitlistad, starta Minecraft igen och se om problemet nu är löst.
Om du fortfarande ser samma typ av fel i Minecraft när du försöker gå med eller vara värd för ett onlinespel, gå ner till nästa möjliga fix nedan.
Metod 3: Inaktivera / avinstallera säkerhetssvit från tredje part (om tillämpligt)
Bara för att du använder en svit från tredje part betyder det inte att io.netty.channel fel produceras faktiskt inte av din säkerhetssvit. I vissa fall blockeras JRE (Java Runtime Environment) från att kommunicera med Minecraft-servern på grund av falskt positivt.
Om detta scenario är tillämpligt bör ditt första försök att avgöra om din tredje parts AV orsakar problemet vara att inaktivera realtidsskyddet innan du startar Minecraft. Även om proceduren för att göra detta kommer att vara annorlunda, kommer du i de flesta fall att kunna inaktivera realtidsskyddet direkt från fältfältets ikon.
När du har gjort detta upprepar du åtgärden i Minecraft som tidigare orsakade problemet. Om problemet slutar inträffa medan din tredje parts svit är inaktiverad kan du åtgärda problemet genom att vitlista JRE och Minecraft-huvudkörningen.
Notera: Stegen för att vitlista ett objekt i en tredje parts AV varierar beroende på vilken säkerhetsprodukt du använder. Sök på nätet efter specifika steg.
Du kan dock också ta det drastiska tillvägagångssättet och avinstallera den överskyddande sviten helt och hållet. Här är en snabbguide om hur du gör detta och se till att du inte lämnar några kvarvarande filer som kan orsaka samma beteende:
- Tryck Windows-tangent + R att öppna upp en Springa dialog ruta. Skriv sedan 'Appwiz.cpl' och tryck Stiga på för att öppna upp Program och filer meny.
- Nästa gång du är inne iMenyn Program och filer,bläddra hela vägen genom listan över installerade applikationer och leta reda på säkerhetsverktyget som du vill avinstallera.
- När du lyckas hitta den högerklickar du på den och väljer Avinstallera från den nyligen visade snabbmenyn.
- När du är inne i avinstallationsskärmen följer du anvisningarna på skärmen för att slutföra avinstallationen av den påträngande säkerhetspaketet.
Notera: Om du vill vara extra noggrann och se till att du inte lämnar några kvarvarande filer från den nyligen avinstallerade AV kör den specialiserade avinstalleraren som är specifik för det verktyg du just har avinstallerat. - Öppna Minecraft och försök ansluta igen för att se om felet nu är löst.
Om samma felkod fortfarande förekommer, gå ner till nästa möjliga korrigering nedan.
Metod 4: Matcha portnumret på servern
Som det visar sig, en annan vanlig orsak som kan sluta orsaka io.netty.channelfel är en instans där portnumret på din klient inte matchar serverns portnummer.
Om detta scenario är tillämpligt bör du kunna lösa problemet genom att öppna startskriptet och hämta den verkliga porten på Minecraft-serveroch sedan använda Direktkoppling möjlighet att ansluta med rätt port. Många drabbade användare har bekräftat att den här åtgärden var det enda som gjorde det möjligt för dem att lösa problemet.
Följ instruktionerna nedan för att se till att du matchar serverns portnummer med porten som du ansluter till:
- När du har fått io.netty.channelfel, öppna startskriptet och leta efter följande rad: Startar Minecraft-server på * XXXX * -Anteckna sedan serverporten (XXXX).
- När du lyckats få rätt port, återgå till Minecraft-klienten, klicka på Direktkoppling och ändra porten (nummer efter lokal värd:)för att återspegla rätt port som du just har fått i steg 1.
- Se om anslutningen har lyckats utan att samma uppenbaras io.netty.channelfel.
Om samma problem fortfarande uppstår går du ner till nästa möjliga korrigering nedan.
Metod 5: Växla till Googles DNS
Om ingen av de potentiella korrigeringarna ovan har fungerat för dig är det också möjligt att du ser detta problem på grund av en inkonsekvent standard domännamnssystem. Detta problem uppstår vanligtvis med nivå 2-ISP: er.
Lyckligtvis har många drabbade användare bekräftat att problemet löstes helt efter att de bytte till DNS från Google. Den här lösningen kommer att lösa de flesta problem som underlättas av en inkonsekvent DNS.
Om du fortfarande ser standard-DNS, följ instruktionerna nedan för att byta till Google DNS och se om detta slutar lösa io.netty.channel-felet:
- Öppna en Springa dialogrutan genom att trycka på Windows-tangent + R. Skriv sedan 'Ncpa.cpl' och tryck Stiga på för att öppna upp Nätverkskopplingar meny.
- InutiNätverksanslutningmenyn, fortsätt och högerklicka på nätverket du är ansluten till och välj Egenskaper från snabbmenyn.
Notera: Högerklicka på om du är ansluten via kabel Ethernet (lokal anslutning). Om du för närvarande använder en trådlös anslutning högerklickar du på Wi-Fi (trådlös nätverksanslutning). - Från Egenskaper klicka på skärmen Nätverk flik från den horisontella menyn högst upp.
- Gå sedan tillDen här anslutningen använder följande objektväljInternetprotokoll version 4 (TCP / IPv4)och klicka på Egenskaper knappen nedan.
- Klicka sedan på Allmänoch välj den växling som är associerad medAnvänd följande DNS-serveradressoch byt ut Preferens DNS-server och Alternativ DNS-server med följande adresser:
8.8.8.8 8.8.4.4
- När du lyckats ändra de två värdena i enlighet med detta, följ steg 3 och 4 igen för att byta till Google DNS för IPv6:
2001:4860:4860::8888 2001:4860:4860::8844
- Spara ändringarna du just har implementerat, starta om datorn och starta Minecraft när nästa start är klar för att se om problemet nu är löst.