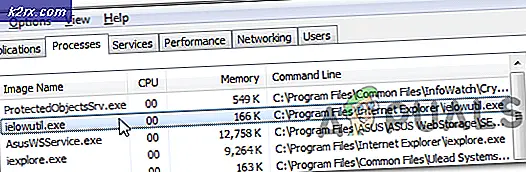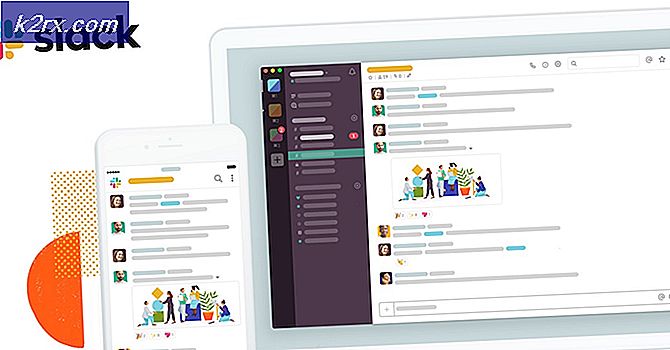Fix: Oj, det fanns ett problem med diktat i Office
Många människor gillar att använda den diktatfunktion som finns i Microsoft Office. Denna funktion är tillgänglig för Microsoft Outlook, PowerPoint och Word. Ibland plockar diktatfunktionen upp några buggar och du kan få "Oj, det fanns ett problem med diktat på kontoret" fel. Huvudorsakerna sträcker sig dock från problem med mikrofonen till problem med vissa korrupta filer inom själva kontoret.
Detta problem är vanligtvis programvarurelaterat jämfört med mikrofonens maskinvaruproblem. Det första du bör kontrollera är om någon skurkstumalternativet är valt. När du är helt säker på att mikrofonen fungerar som den ska bör du gå vidare med de nämnda lösningarna.
Metod 1: Köra talfelsökare
Det första du ska göra i frågor som dessa är att utesluta maskinvarufel. Att köra den inbyggda felsökaren för tal talar om om det finns ett problem med din mikrofon eller med dess konfigurationsinställningar. Om det finns kommer det automatiskt att försöka lösa problemet och meddela dig om detta.
- Se till att din mikrofon är ordentligt ansluten och tryck på Windows-tangent + I. Detta öppnar Inställningar.
- Klicka nu på Uppdatering och säkerhet och då Felsök.
- Bläddra ner tills du hittar Tal.
- Klicka och kör “Kör felsökaren ”.
Metod 2: Uppdatera kontorets referenser
Microsoft Office lagrar dina kontouppgifter i appen. Dessa uppgifter krävs ibland av Office om du använder diktatfunktionen. Vi stötte på många fall där korrupta eller dåliga referenser orsakade problem med diktatmodulen. Här kan vi uppdatera / ta bort referenserna och se om det fungerar.
- Gå till Word i Word Fil och då konto. Klicka nu Logga ut.
- Stäng alla Office-program.
- Öppna Kontrollpanel genom att klicka på din Startknapp-> Typkontroll och slå Stiga på.
- Gå till Kontrollpanelen -> Användarkonton -> Credential Manager -> Windows Credentials.
- Ta bort alla Office 365-referenser som ser ut MicrosoftOfficeXXData.
- Starta om din dator, öppna Word och logga in på ditt Office 365-konto. Försök nu använda Dictation och se om problemet är löst.
Metod 3: Spara och starta om dokument
Det fanns ett fel i diktatfunktionen i äldre versioner av Word där om du inte sa 'Stoppa diktering”Och tryckte på bakåt för redigering, diktaten fungerade inte igen. En snabb lösning för att åtgärda problemet är att öppna Word-dokumentet igen och börja diktera därifrån
- Spara ditt arbete och stäng din Word-fil.
- Öppna nu Word-filen igen och tryck på efter några sekunderCtrl + Hför att aktivera diktering igen. Se om problemet är löst.
Metod 4: Använd Legacy Dictation
Äldre diktat är Microsoft Window's egen tal-till-text-funktion. Om diktering orsakar problem i ditt dokument kan du använda den här funktionen. Observera att detta kanske inte innehåller alla funktioner i Dictation men ändå fungerar ändå. Du kan också behöva träna den här modulen från grunden men det är ett enkelt jobb.
- Kontrollera först att ditt regionala språk och talspråk är valt. Klicka på Start sedan på kugghjulet och från inställningar, klickTid och språk.
- Gå sedan till Region & språk. Kontrollera om ditt språk är valt.
- Checka in Tal att ditt önskade språk är valt.
- Få tillgång till Windows tal-till-text tryck helt enkelt Windows-tangent + H.
- Detta bör öppna en dikteringsruta högst upp på skärmen och ber dig att välja det område där du vill skriva om du inte redan har valt det.
Metod 5: ÄndraAktiverADALs registernyckel
Om ingen av ovanstående lösningar verkar fungera främst på grund av inloggningsproblem i Office kan vi försöka lösa problemet genom att ta bort nyckeln till Aktivera ADAL från registerredigeraren. Efter detta loggar vi ut från Office och försöker logga in igen. Observera att alla andra ändringar än den som nämns kan påverka din dator. Det är också klokt att göra en säkerhetskopia av registret innan du fortsätter.
- Gå till registerredigeraren. Tryck Windows-tangent + R.
- Typ regedit.exe i Kör rutaoch tryck på Enter.
- Gå till HKEY_CURRENT_USER och då programvara.
- Expandera nu Microsoft -> Office -> 16.0 -> Common -> Identity.
- Inuti "Identitet", a REG_DWORD-värde kallad “EnableADAL” värde vid 0.
- Ta bort denna post.
- Logga ut Office och sedan Logga in.
Om ingen av ovanstående lösningar fungerar kan du överväga att installera om Office från början. Detta hämtar nya filer från servrarna och om problemet berodde på installationsfiler kommer det att lösas.