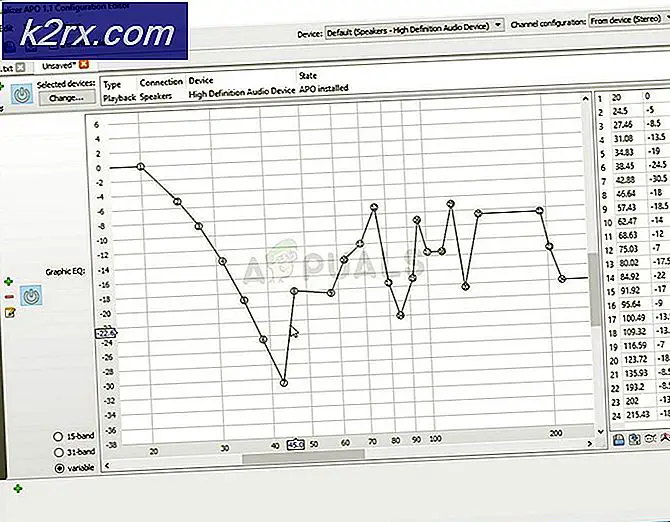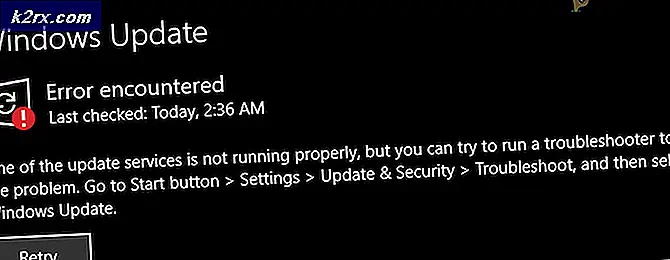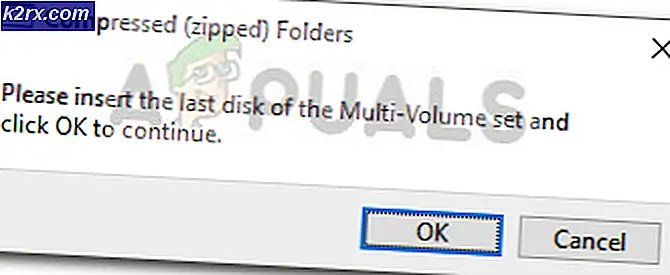Hur fixar man “NET HELPMSG 2182” i Windows?
Windows är ett av de mest populära operativsystemen där ute på grund av att det är lättanvänt gränssnitt och många funktioner som är mer än tillräckligt för att utföra nästan allt som någon kan behöva med sin dator. Det har dock nyligen rapporterats om en ”Problem med BITS Service: Den begärda tjänsten har redan startats. Mer hjälp finns genom att skriva NET HELPMSG 2182”Fel när du försöker uppdatera Windows eller försöker öppna Windows Store.
Vad orsakar “NET HELPMSG 2182” -felet?
Efter att ha fått många rapporter från flera användare bestämde vi oss för att undersöka problemet och kom med en uppsättning lönsamma lösningar för att helt rätta till det. Vi tittade också på orsakerna till vilka detta fel utlöses och de listas nedan.
Nu när du har en grundläggande förståelse för problemets natur kommer vi att gå vidare mot lösningarna. Se till att följa alla steg noggrant och exakt för att undvika konflikter. Innan försök med någon av lösningarna nedan, se till att tillfälligt inaktivera alla Antivirus programvara på datorn inklusive Windows Defender.
Lösning 1: Starta om tjänster
Om tjänsterna har misslyckats finns det en chans att få dem att fungera igen genom att starta om dem. För det kommer vi att använda kommandotolken. För att kunna göra det:
- Tryck "Windows” + “R” samtidigt för att öppna körprompten.
- Skriv “cmd” och tryck “flytta” + “ctrl” + “Stiga på”För att ge administrativa privilegier.
- Skriv in följande kommandon en efter en och tryck på “Stiga på”Efter varje.
net stop wuauserv net stop cryptSvc net stop bits net stop msiserver
- Skriv in följande kommandon en efter en och tryck på "Enter" efter att ha skrivit in var och en
ren C: \ Windows \ SoftwareDistribution SoftwareDistribution.old ren C: \ Windows \ System32 \ catroot2 Catroot2.old
- Skriv in följande kommandon och tryck på Enter efter varje.
net start wuauserv net start cryptSvc net start bits net start msiserver
- Kontrollera om problemet kvarstår.
Lösning 2: Köra SFC Scan
Om vissa systemfiler har skadats kan felet utlösas. I detta steg kommer vi därför att inleda en SFC-skanning som kontrollerar systemfilerna för skador / korruption. För det:
- Tryck "Windows” + “R”-Knappar för att öppna körprompten.
- Skriv in "cmd”Och tryck“Flytta” + “Ctrl” + “Stiga på”För att ge administrativa behörigheter.
- Skriv in följande kommando och tryck på “Stiga på“.
sfc / scannow
- Vänta tills skanningen är klar och kontrollera om problemet kvarstår.
Lösning 3: Köra DISM Scan
En DISM-skanning är precis som SFC-skanningen förutom att den kontrollerar online i Microsofts databas för fel angående uppdateringen och operativsystemet och fixar dem automatiskt. För att köra en DISM-skanning:
- Tryck på "Windows” + “R”-Knappar för att öppna körprompten.
- Skriv in "cmd”Och tryck“Flytta” + “Ctrl” + “Stiga på”För att ge administrativa behörigheter.
- Skriv in följande kommando och tryck på “Stiga på“.
DISM.exe / Online / Cleanup-image / Scanhealth
- Skriv sedan följande kommando och tryck på “Stiga på“.
DISM.exe / Online / Cleanup-image / Restorehealth
- När skanningen är klar, kontrollera om problemet kvarstår.
Lösning 3: Sök efter uppdateringar
Det är möjligt att Microsoft släppte en ny korrigering för att lösa problemen med datorn. Därför rekommenderas det att du letar efter en uppdatering från Microsoft. För det:
- Tryck “Windows” + “Jag”För att öppna Inställningar.
- Klicka på "Uppdatering & säkerhetOch välj “Kolla upp för Uppdateringar" knapp.
- Vänta tills kontrollprocessen är klar och uppdateringen laddas ned automatiskt och installeras på datorn.
- Kolla upp för att se om problemet kvarstår.