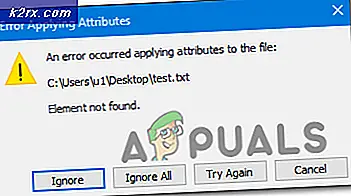Hur förhindrar jag StartMenuExperienceHost.exe Att väcka min dator?
Din dator kan fortsätta att vakna om systemets schemalagda underhåll slår på det. Dessutom kan korrupt eller fel konfiguration av systemets ströminställningar också leda till problemet.
Användaren stöter på problemet när hans dator vaknar upp från vila vid udda tillfällen (utan användarens inblandning / avsikt) eller när datorn bara omedelbart återvänder från viloläget (när han försökt att sova). Vid kontrollen får användaren reda på att StartMenuExperienceHost.exe orsakar problemet.
Innan du går vidare med lösningarna för att bli av med StartMenuExperienceHost.exe, se till att systemets Windows eller drivrutiner är uppdaterad till den senaste versionen.
Lösning 1: Stäng av schemalagt underhåll av ditt system
Ditt system kan vakna automatiskt vid en viss tidpunkt om det automatiska underhållet av ditt system är konfigurerat för att utföra underhållsuppgiften vid en viss tidpunkt. I det här fallet kan inaktivera schemalagt underhåll lösa problemet.
- Tryck på Windows-tangenten och skriv Underhåll. Välj sedan Säkerhet och underhåll.
- Expandera nu Underhåll och öppna Ändra underhållsinställningar.
- Sedan avmarkera alternativet ”Tillåt schemalagt underhåll att väcka min dator vid den schemalagda tiden”.
- Klicka nu på OK och sedan kontrollera om systemets väckningsproblem är löst.
Lösning 2: Inaktivera hybrid sömn
Du kan stöta på felet till hands om Hybrid Sleep-tillståndet (som är ett blandat viloläge och viloläge) är aktiverat eftersom det kan skapa hinder för driften av ditt energisystem. I detta sammanhang kan inaktivera hybrid sömn lösa problemet.
- Tryck på Windows-tangenten och skriv Power & Sleep Settings. Välj sedan Ström- och sömninställningar.
- Öppna nu under Relaterade inställningar Ytterligare ströminställningar (i den högra halvan av fönstret).
- Välj sedan Ändra planinställningar och öppna Ändra avancerade ströminställningar.
- Expandera nu Sova och då Tillåt hybrid sömn.
- Expandera sedan rullgardinsmenyn för På batteri och välj Av.
- Sedan upprepa samma till Inkopplad och kontrollera sedan om systemets väckningsproblem är löst.
Lösning 3: Kör strömfelsökaren
Ditt system kan slumpmässigt börja vakna om ströminställningarna i ditt system är skadade eller inte korrekt konfigurerade. I det här fallet kan det lösa problemet att köra strömfelsökaren.
- Tryck på Windows-tangenten och skriv Felsök. Välj sedan Felsök inställningar.
- Öppna nu i den högra rutan Ytterligare felsökare och expandera Kraft.
- Välj sedan Kör felsökaren och Följ uppmaningarna att slutföra felsökningsprocessen (om några problem hittades, försök sedan åtgärda problemet).
- Kontrollera nu om systemet inte klarar väckningsproblemet.
Lösning 4: Stäng av Live Tiles i Start-menyn
Många användare brukar använda live-brickor på startmenyn för att se information om väder, foton, spel, miniatyrer etc. Men dessa live-brickor försöker uppdatera sina data efter en fast tid och orsakar därmed felet. I detta sammanhang kan inaktivera de live-brickorna i startmenyn lösa problemet.
- Tryck på Windows-tangenten och skriv Tiles. Nu öppen Visa fler plattor vid start.
- Växla sedan strömbrytaren till Visa fler plattor vid start till av position och kontrollera om Wake-problemet är löst.
- Om inte, tryck sedan på Windows-tangenten och högerklicka på någon av Levande plattor (som foton, e-post eller office).
- Sväva sedan över Mer och klicka på Stäng av Live Tile.
- Nu upprepa samma på alla Live Tiles och kontrollera sedan om systemets väckningsproblem är löst.
Lösning 5: Inaktivera energihantering med Windows Update
Du kan stöta på felet till hands om Windows Update får väcka din dator för uppdateringar. I det här scenariot kan det lösa problemet att inaktivera Windows-uppdateringsalternativet för att starta ditt system.
- Tryck på Windows-tangenten och skriv Grupprincip. Välj sedan Redigera grupppolicy.
- Nu navigera till det följande:
Datorkonfiguration >> Administrativa mallar >> Windows-komponenter >> Windows-uppdateringar
- Sedan, i den högra rutan, dubbelklicka på ”Aktivera Windows Update Power Management för att automatiskt väcka systemet för att installera schemalagda uppdateringar” och välj Inaktiverad.
- Sedan tillämpa dina ändringar och kontrollera om systemets väckningsproblem är löst.
Lösning 6: Stäng av väckningstimern för ditt system och återställ ströminställningarna till standard
Ditt system kan vakna ibland om väckningstimrarna i ditt system är konfigurerade för att väcka datorn vid schemalagda tider. I det här sammanhanget kan det vara möjligt att lösa problemet om du inaktiverar väckningstimern i ditt system.
- Tryck på Windows-tangenten och skriv Power & Sleep Settings. Välj sedan Ström- och sömninställningar.
- Öppna nu under Relaterade inställningar Ytterligare ströminställningar (i den högra rutan i fönstret).
- Välj sedan Ändra planinställningar (för vald plan) och öppna Ändra avancerade ströminställningar.
- Expandera nu Viloläge> Tillåt väckningstimrar. Öppna sedan rullgardinsmenyn för På batteri och välj Inaktivera.
- Öppna nu rullgardinsmenyn för Inkopplad och välj Inaktivera.
- Sedan tillämpa dina ändringar och kontrollera om väckningsproblemet är löst.
- Om inte, öppna sedan Ändra planinställningar (steg 1 till 3).
- Klicka sedan på i fönstret Ändra planinställningar Återställ standardinställningarna för den här planen.
- Kontrollera sedan om systemets väckningsproblem är löst.
Lösning 7: Inaktivera "Tillåt att den här enheten väcker datorn" för dina enheter
Ditt system kan vakna vid udda tider om någon av dina systemenheter är konfigurerad för att väcka systemet. I detta sammanhang kan det lösa problemet att inaktivera enhetens förmåga att väcka din dator.
- Högerklicka på Windows-knappen för att starta snabbåtkomstmenyn och välj Enhetshanteraren.
- Expandera nu Nätverkskort och högerklicka på någon av nätverksadaptrarna.
- Välj sedan Egenskaper och styr till Energihantering flik.
- Avmarkera nu alternativet Låt den här enheten väcka datorn och tillämpa dina ändringar.
- Sedan upprepa samma för alla nätverkskort, mus, tangentbord, USB-enheter, spelkontroller etc.
- Kontrollera nu om ditt system är klart från väckningsfelet.
Lösning 8: Använd registerredigeraren
Om du fortfarande har problemet kan du använda några registerredigeringar för att reda ut systemets väckningsproblem.
Varning: Fortsätt på egen risk eftersom redigering av systemets register kräver en viss expertis och om du gör fel kan du orsaka evig skada på din dator / data.
Se till att skapa en säkerhetskopia av systemets register innan du går vidare. Starta sedan Registerredigerare som administratör och kontrollera om följande registerredigeringar löser systemets väckningsproblem.
Ställ in CsEnabled-värdet till Noll
- Navigera till följande väg:
Dator \ HKEY_LOCAL_MACHINE \ SYSTEM \ CurrentControlSet \ Control \ Power
- Nu, i den högra rutan, Högerklicka i det vita området och välj Ny> DWORD (32-bitars värde).
- Sedan namn den nya posten som CsEnabled och ställ in dess värde till 0.
- Sedan utgång redaktören och kontrollera om systemet inte klarar väckningsproblemet.
Skapa registernyckeln för PlatformAoAcOverride
- Tryck på Windows-tangenten och skriv kommandotolken i sökrutan. Högerklicka sedan på resultatet av kommandotolken i resultaten som visas och välj Kör som administratör.
- Nu Kör det följande:
reg lägg till HKLM \ System \ CurrentControlSet \ Control \ Power / v PlatformAoAcOverride / t REG_DWORD / d 0
- Nu starta om din dator och kontrollera om väckningsproblemet är löst (du kan behöva använda S3-strömtillståndet).
Lösning 9: Inaktivera schemalagda uppgifter
Problemet kan uppstå om en schemalagd uppgift utlöser väckningen av din dator. I detta sammanhang kan inaktivera den schemalagda uppgiften (eller dess förmåga att väcka din dator) lösa problemet.
- Starta en upphöjd kommandotolk och Kör följande (en efter en):
powercfg -lastwake powercfg / waketimers powercfg -devicequery wake_armed
- Kontrollera nu vilken tjänster / processer utlöser problemet. Inaktivera sedan tjänsten som orsakar problemet eller dess förmåga att väcka ditt system.
Vissa användare rapporterade att Uppdatera Orchestrator-tjänsten orsakade problemet. . Som illustration kommer vi att diskutera processen för Update Orchestrator Service.
- Tryck på Windows-tangenten och skriv Windows Task Scheduler i Windows-sökrutan. Öppna sedan Schemaläggaren.
- Utöka nu Uppgiftsschema bibliotek > Microsoft > Windows och välj sedan Update Orchestrator i den vänstra rutan.
- Sedan, i den högra rutan, dubbelklicka på någon av uppgifterna (t.ex. Backup-skanning) och navigera till fliken Villkor.
- Nu avmarkera alternativet Vakna datorn för att köra den här uppgiften och klicka på OK knapp.
- Sedan upprepa samma sak för alla andra uppgifter som kan väcka datorn och kontrollera om systemets väckningsproblem är löst.
Om Wake the Computer to Run This Task är gråtonad, då kan du behöva använda en verktyg som PsTools, PsExec eller PowerRun som kan göra det möjligt för en användare att starta Task Scheduler med Systemet eller TrustedInstaller-behörigheter.
Som illustration kommer vi att diskutera processen för PsExec-verktyget.
- Ladda ner PsExec-verktyget och sedan extrahera innehållet i den nedladdade filen till en mapp.
- Starta sedan en förhöjd kommandotolk och navigera till den extraherade mappen i kommandotolken med hjälp av CD-kommandot.
- Nu, Kör följande i kommandotolken:
psexec.exe -i -s% SystemRoot% \ system32 \ cmd.exe
- Sedan kommer en ny kommandotolk att lanseras med Systemet kontobehörigheter. Nu, i den här nya kommandotolken, Kör följande för att starta Aktivitetsschemaläggaren med systemkontobehörigheter:
taskchd.msc
- Nu upprepa processen som diskuterats ovan för att inaktivera alternativet Wake the Computer för den problematiska uppgiften.
Om det inte gjorde tricket och du är tekniskt kunnig, kan du skapa en schemalagd uppgift som kör en kommandotolk / PowerShell-skript / batchfil för att stoppa uppgiften som orsakar problemet.
Lösning 10: Redigera systemets BIOS-inställningar
Om ingen av lösningarna har fungerat för dig kan det lösa problemet att inaktivera enheternas förmåga i systemets BIOS att väcka datorn. Men kom ihåg att instruktionerna nedan kan skilja sig lite åt dig.
Varning: Framåt på egen risk eftersom redigering av systemets BIOS kräver en viss skicklighet och om det inte görs ordentligt kan du sticka ditt system och orsaka evig skada på dina data.
- Starta ditt system i systemets BIOS och navigera / expandera Energihantering flik.
- Nu öppen Auto på tid och inaktivera Det.
- Öppna sedan USB Wake Support och välj Inaktiverad.
- Nu tillämpa ändringarna och öppna Vakna på LAN / WLAN.
- Välj sedan Inaktiverad och tillämpa dina ändringar.
- Nu känga ditt system i Windows och kontrollera om väckningsproblemet är löst.
Om problemet kvarstår, kontrollera om växla bildskärms anslutningsläge från HDMI till analog löser problemet.