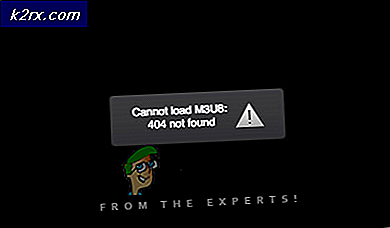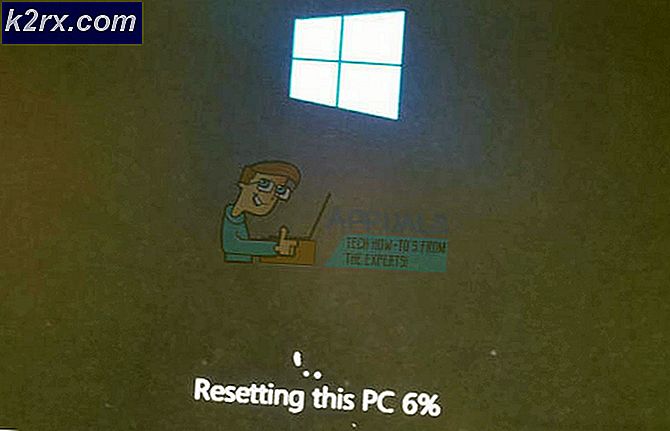Fix: Fel 0x8007000e Förhindra säkerhetskopieringar
Microsoft är berömd för att kasta ut de mest besvärliga felinformationen tillsammans med lika irriterande felkoder. Ofta hamnar vi emot fel samtidigt som vi utför de mest grundläggande funktionerna på operativsystemet och kan inte göra något annat än att skrapa vårt hår oändligt medan vi tittar på felbeskrivningen. Microsofts felkoder är dock väldigt omfattande och var och en av dem kan uppträda på olika platser på grund av olika orsaker. Som användare är det absolut viktigt att först förstå felets orsak till förekomsten och fortsätt sedan med att hitta lösningen.
Microsofts programmörer utgör en av de mest sofistikerade utvecklingsraserna och deras kodningspraxis ska inte ifrågasättas, väl i alla fall inte det mesta. Om du vill veta om felkoderna och deras specifika beskrivningar kan du besöka den här länken där det är tydligt tydligt hur mycket dessa killar värderar sin dokumentation.
En sådan felkod är 0x8007000E felkoden som hindrar dig från att säkerhetskopiera dina data till en extern hårddisk eller en USB. Windows 10 stöder möjligheten att automatiskt säkerhetskopiera dina data till valfri enhet som du väljer och det här felet dyker ofta upp när det finns något slags filsystemfel i en enhet som du försöker säkerhetskopiera eller om målenheten är antingen skriv -locked eller har några problem. Att säkerhetskopiera dina data i dagens värld är ett absolut måste eftersom du inte kan lita på din dator för att existera oändligt. Det finns alltid en chans att det värsta händer och att inte ha dina data i slutet av en digital katastrof är en handling av tillsatt salt på såret. Följande steg kommer att kunna leda dig fullständigt genom hela processen att ta bort fel på din lokala enhet och / eller på din externa enhet som kan förhindra säkerhetskopiering:
För det första måste du identifiera den enhet som inte säkerhetskopieras. Förmodligen borde du redan veta det. Dessa typer av fel uppstår huvudsakligen på grund av vissa problem med filsystemet. Navigera till den enhet som orsakar problemet, säg enhet C: / och högerklicka på den. Från rullgardinsmenyn, klicka på Egenskaper.
Klicka på Verktyg från de staplar som finns på toppen
PRO TIPS: Om problemet är med din dator eller en bärbar dator, bör du försöka använda Reimage Plus-programvaran som kan skanna förvaret och ersätta korrupta och saknade filer. Detta fungerar i de flesta fall där problemet uppstått på grund av systemkorruption. Du kan ladda ner Reimage Plus genom att klicka härHär ser du ett alternativ att utföra en kontroll för filsystemfel och nyanser. Klicka på kryssrutan.
Microsoft kan uppmana dig genom att säga att det inte finns något behov av att skanna enheten för fel eftersom vi inte har hittat någon skanning av enheten ändå genom att klicka på alternativet Scan-enhet.
När genomsökningen är klar (och eventuella befintliga fel har uppstått) försök säkerhetskopiera din enhet igen. Om det inte fungerar, föreslår vi att du använder CHKDSK-kommandot. Utför följande steg:
Dra Windows-tangenten + X för att skjuta upp användarmenyn. När popupen visas visas A och kommandotolken måste visas och du frågar om administrativa behörigheter. Ge dem.
Nu är vi redo att skriva in CHKDSK-kommandot. Här är dess användning:
chkdsk C: / f / r / x
I detta kommando är C: den berörda enheten; / f står för en flagga som ger CHKDSK friheten att åtgärda eventuella fel som den finner, / r instruerar den att söka efter dåliga sektorer och utföra läsbar informationsåterställning medan / x koder den enhet som ska demonteras före processens början.
Om den enhet du behöver kontrollera (backup) är en startdiskett kommer CHKDSK att be dig om tillstånd att utföra kommandot innan nästa start görs. Ange Y och din dator startas om.
Tänk på att CHKDSK-kommandot kan ta upp mycket tid eftersom det måste utföra många systemnivåfunktioner. När det visar dig resultaten, måste filsystemfel eller nyanser bli fixade.
Återanslut den externa enheten som du vill säkerhetskopiera data till och se om felet fortfarande kvarstår. Om det gör så borde du vara medveten om att datorns filsystem inte kan skyllas och det måste vara något problem med den externa enheten som du försöker att återställa data till. En användbar lösning vid denna punkt skulle vara att formatera den externa enheten innan du försöker igen. Gör så här genom att utföra följande steg:
(Obs! Alla dina data raderas om du utför ett format)
Gå till din enhet i filutforskaren och högerklicka på den. Från rullgardinsmenyn får du ett alternativ som säger Format. Klicka på det.
När fönstret visas, avmarkera kryssrutan Snabbformat som finns i formatalternativen och starta formatet.
Försök att säkerhetskopiera data nu och helst, det borde fungera.
PRO TIPS: Om problemet är med din dator eller en bärbar dator, bör du försöka använda Reimage Plus-programvaran som kan skanna förvaret och ersätta korrupta och saknade filer. Detta fungerar i de flesta fall där problemet uppstått på grund av systemkorruption. Du kan ladda ner Reimage Plus genom att klicka här