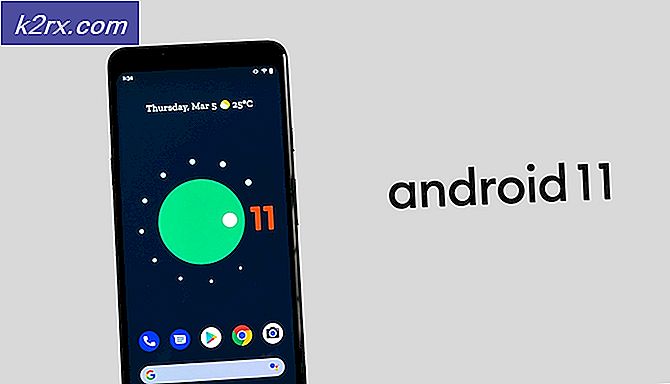Hur man ansluter Lutron Caseta till Alexa
Lutron Caseta är ett smart belysningskontrollsystem som är utformat för att integreras med andra smarta hemenheter och tjänster som Alexa, Google Assistant, Siri och Nest-enheter bland andra. Det gör att du enkelt kan styra flera lampor och nyanser var som helst, när som helst genom att trycka på en knapp, fjärrkontroll eller via din smartphone. Dessutom är ljusstyrningssystemet enkelt att installera och mycket lätt att använda också.
Alexa är å andra sidan en viktig virtuell personlig assistent som kan lyssna på ditt röstkommando och svara därefter. Detta hjälper dig att utföra en mängd olika uppgifter i ditt hem inklusive att ge information om nyheter, väderuppdateringar och trafik, spela ljudböcker, ställa in alarm och många fler otroliga funktioner.
Eftersom belysningssystemet är en så viktig och viktig aspekt i vårt dagliga liv, finns det ett stort behov av ett smart belysningskontrollsystem. Som ett resultat blir det en utmärkt lösning för alla användare. Dessutom kommer kontrollsystemet att hjälpa dig att reglera ljusets kvalitet och nivå i en viss miljö för vissa uppgifter eller situationer.
Varför ansluta Lutron Caseta till Alexa?
Du kanske frågar dig själv varför skulle du behöva ansluta dessa två fantastiska enheter tillsammans. Som du kan se kan de utföra utmärkta uppgifter. Tja, kombinationen av de två kommer att ge dig en förstklassig upplevelse av de möjligheter som Lutron Caseta och den virtuella assistenten medför.
Lutron arbetar sömlöst med Alexa för att göra ditt liv enklare och bekvämare genom att tillhandahålla ett antal imponerande funktioner. Med Alexa kan du berätta att den ska tända, stänga av eller dämpa dem beroende på din favoritnivå. Du kan också styra olika lampor, nyanser och temperatur med ett enda röstkommando.
Därför är det utan tvekan att ansluta Lutron Caseta till Alexa kommer att ha ett antal otroliga fördelar. För att dra nytta av fördelarna måste du ansluta den smarta belysningskontrollen till den virtuella assistenten. Se till att följa processen nedan för att uppnå en lyckad anslutning.
Steg 1: Installera ditt Lutron Caseta-system
Först och främst måste du se till att du har en aktiv internetanslutning under hela processen. En stabil internetanslutning är en väsentlig nödvändighet för hela kontrollsystemet, därför bör du överväga att få den installerad i ditt hem.
Med närvaron av internet måste du ansluta din Lutron Caseta smart bridge till din Wi-Fi-router. Detta möjliggörs med hjälp av en Ethernet-kabel. På samma sätt kan du också ansluta den smarta bron till strömkällan.
Du måste sedan ladda ner och installera Lutron-appen för att ställa in dina Lutron-komponenter. För Android-användare kan du hämta appen från Google Play Store och för iOS-användare från App Store.
Steg 2: Starta dina Alexa-aktiverade enheter
Lutron Caseta kan arbeta med Alexa-aktiverade enheter som Amazon Echo Show, Echo, Echo Dot, Echo Spot samt Amazon Echo Look. Beroende på vilken typ av Alexa-aktiverad enhet du använder måste du därför ansluta dem först till en strömkälla. En representation av att slå på en Echo-enhet är som visas i bilden nedan.
Steg 3: Ladda ner Alexa-appen till din mobila enhet
Du måste också ladda ner den senaste versionen av Alexa-appen för att säkerställa en framgångsrik installationsprocess. Den här appen är kompatibel med enheter som har Android 4.4 eller högre, iOS 8.0 eller högre och även Fire 3.0 eller högre. Dessutom finns appen tillgänglig i App Store och Google Play Store. För att ladda ner appen måste du följa stegen nedan:
För iOS-användare:
- Gå till App Store.
- Söka efter Amazon Alexa app i sökfältet.
- Klicka på Skaffa sig.
För Android-användare:
- Gå till Google Play Butik.
- Tryck på sökfliken och sök efter Amazon Alexa app.
- Knacka på Installera.
Steg 4: Ställ in Lutron Connect Alexa Skill
Med alla nödvändiga komponenter på plats fortsätter du sedan med att ansluta din Lutron Caseta till Alexa. Detta kommer att innebära att aktivera kompetensen Lutron Caseta i Amazon Alexa-appen. Efter nedladdning av Alexa-appen bör du därför fortsätta att starta den och följa instruktionerna på skärmen steg för steg enligt nedan:
- Öppna Amazonas Alexa-appen och tryck på menyikonen längst upp till vänster på skärmen.
- Välj menyn på menyskärmen Färdigheter och spel
- Leta efter i sökfältet Luton Caseta.
- Klicka på Lutron Connect skicklighet och tryck på Aktivera skicklighet.
- Därefter uppmanas du att göra det logga in till din Lutron Connect konto via e-postadress och lösenord. Ange dina uppgifter och klicka på logga in. Kontona kommer nu att länkas.
Notera: Ett Amazon Alexa-konto kan inte styra flera hem. Du bör överväga att använda flera Amazon Alexa-konton om du använder flera hem genom Lutron Connect-appen.
Steg 5: Välj scener och enheter för Alexa
Du måste då starta mobilappen Lutron Connect och fortsätta med att välja Scener och enheter för Alexa-kontroll. Detta ger dig möjlighet att lägga till eller ta bort scener och enheter från Amazon Alexa Integration. Därför måste du följa proceduren nedan:
- Klicka på Redskap ikon längst upp till vänster på skärmen för att komma åt inställningarna i appen.
- Klicka på alternativet för inställningsmenyn Amazon Alexa.
- Knacka på Lägg till / ta bort scener eller Lägg till / ta bort lampor och nyanser.
- Välj den åtgärd du väljer att utföra på en viss scen och klicka sedan på Gjort längst upp till höger på skärmen.
Notera: Endast enheter eller scentyper som stöds är tillgängliga för val. De komponenter som inte stöds eller områden utan komponenter som stöds representeras av en informationsikon.
Steg 6: Starta funktionen Enhetsupptäckt för Alexa
Dessutom, efter att du har valt scener och enheter för Alexa-kontroll måste du äntligen introducera Enhetsupptäckt funktion. Det finns tre olika sätt att upptäcka enheter som inkluderar användning av röststyrning, Alexa-mobilappen eller Alexa-webbportalen. Du är fri att använda någon av dessa metoder för att upptäcka enheter.
Använda Voice for Device Discovery
Bara genom röstkommando kan du prata med Alexa och låta den svara på din begäran. Detta är den enklaste och vanligaste metoden som används för att upptäcka enheter. Allt du behöver göra är att beordra Alexa genom att säga "Alexa, upptäck enheter." det tar sedan några sekunder och visar alla valda scener och enheter som är tillgängliga för kontroll av Alexa.
Med hjälp av Amazon Alexa-appen för Device Discovery
Dessutom kan du också använda Amazon Alexa-appen för att upptäcka enheter. Du kan uppnå detta genom att följa en serie steg som beskrivs nedan:
- Starta Amazon Alexa-appen och välj Smart Home-alternativ.
- Klicka på plustecken längst upp till höger på skärmen.
- Klicka på Lägg till enhet.
- På installationsskärmen, bläddra ner i listan över enheter och klicka på Övrig.
- Klicka på Upptäck enheter -knappen längst ner på skärmen.
När du har slutfört stegen tar Alexa lite tid att slutföra upptäckten. Därefter kommer alla valda scener och enheter att visas med syftet för kontroll genom antingen röststyrning, Alexa-appstyrning eller webbportalstyrning.
Använda Alexa Web Portal för Device Discovery
Ännu mer kan du också använda Alexa-webbportalkontrollen för att upptäcka enheter. Så du måste börja med att gå till alexa.amazon.com och sedan logga in på ditt Amazon-konto som är länkat till kompetensen Lutron Connect. Efter inloggningen måste du följa stegen nedan:
- Klicka på menyknappen längst upp till vänster på skärmen och tryck på Smart hem.
- Välj alternativet för endera på skärmen Enheter eller scener.
- Bläddra ner till botten av skärmen och klicka på Upptäck-knapp.
På samma sätt tar Alexa upp till 60 sekunder att slutföra upptäcktsprocessen. Det visar sedan omedelbart alla valda scener och enheter som är tillgängliga för kontroll via röststyrning, mobilappskontroll eller Alexa-webbportalkontroll.