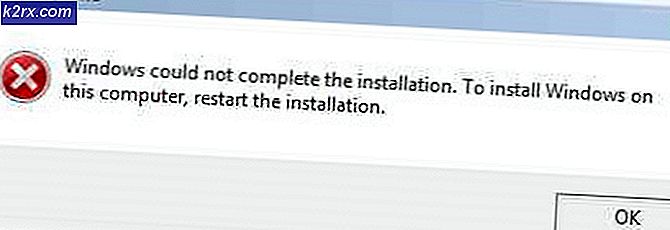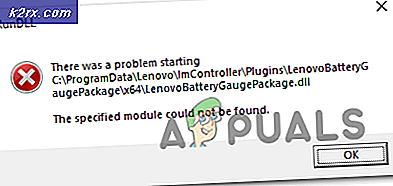Hur inaktiverar jag 'Avsluta process' i webbläsarens aktivitetshanterare på Microsoft Edge?
Den nya Microsoft Edge är baserad på Chromium och användare kan installera Chrome-tillägg från Chrome Web Store. Tillägg används för olika ändamål beroende på typ av tillägg. Så bra som dessa tillägg är, kan de också sakta ner saker för webbläsaren. Microsoft Edge har en Aktivitetshanterare som liknar Windows Aktivitetshanterare. Användare kan visa och avsluta processen i webbläsarens Aktivitetshanterare. Vissa organisationer kan dock inaktivera den här funktionen från sina anställda för att fortsätta köra tillägg eller tjänster i Microsoft Edge. Användare kan fortfarande se processen, men knappen Avsluta process fungerar inte längre.
I den här artikeln kommer vi att visa dig metoder genom vilka du helt enkelt kan inaktivera processavslutningsfunktionen i Microsoft Edge. Vi har också inkluderat Registry Editor-metoden för Windows Home-användare som inte har tillgång till Group Policy Editor.
Metod 1: Använda registerredigeraren
Windows-registret kan användas för att ändra de olika inställningarna för Microsoft Edge. Användarna måste bara förstå användningen av nycklar, värden och värdedata när de arbetar med registret. Du måste skapa den saknade nyckeln och värdet för att inaktivera avslutningsprocessen genom webbläsarens Aktivitetshanterare. Registerredigeringsmetoden kan användas i alla Windows 10-utgåvor. Det krävs inga extra filer för att det ska fungera. Följ stegen nedan noggrant och du kan också skapa en säkerhetskopia innan du gör några nya ändringar.
Notera: Du kan konfigurera den här inställningen i den aktuella datorn eller den aktuella användaren. Båda kommer att ha en liknande väg men bikuporna kommer att vara olika.
- Öppna en Springa dialogrutan genom att trycka på Windows och R på tangentbordet. Här skriver du “regedit”Och tryck på Stiga på för att öppna Registerredigerare. Om du får UAC (Användarkontokontroll), välj sedan Ja alternativ.
- Du kan också skapa en säkerhetskopia av registret innan du gör några nya ändringar. För att klicka på Fil menyn i menyraden och välj sedan Exportera alternativ i listan. Ange nu sökvägen där du vill spara den och namnge filen. Slutligen, klicka på Spara för att slutföra säkerhetskopian.
Notera: För att återställa en säkerhetskopia kan du klicka på Fil menyn och välj Importera alternativ. Välj sedan säkerhetskopian som du tidigare skapade.
- I fönstret Registerredigerare, gå till följande plats som visas:
HKEY_LOCAL_MACHINE \ SOFTWARE \ Policies \ Microsoft \ Edge
- Om Kant nyckeln saknas kan du skapa den genom att högerklicka på den tillgängliga nyckeln och välja Ny> Nyckel alternativ. Namnge sedan nyckeln som “Kant“.
- Välj nu Kant högerklicka på den högra rutan och välj Nytt> DWORD (32-bitars) värde alternativ. Namnge värdet som “TaskManagerEndProcessEnabled“.
- Dubbelklicka på TaskManagerEndProcessEnabled värde och det öppnar en dialogruta. Då måste du ändra värdedata till 0 för att inaktivera knappen Avsluta process.
- Mestadels kommer denna nya ändring att tillämpas direkt på Microsoft Edge. Om inte, måste du starta om datorn.
- Du kan alltid aktivera den igen genom att ändra värdedata till 1 eller genom Tar bort värdet från registerredigeraren.
Metod 2: Använda Local Group Policy Editor
En annan metod är att använda policyinställningen i Local Group Policy Editor. Det finns en specifik inställning som inaktiverar avslutningsprocessen genom Aktivitetshanteraren i Microsoft Edge. Det kan dock hända att policyinställningen inte finns i dina befintliga policyfiler. Det är därför du behöver ladda ner de senaste filerna från Microsofts webbplats enligt nedanstående steg. Då behöver du bara navigera till inställningen i redigeraren för grupprinciper och inaktivera policyinställningen.
Notera: Inställningen kan tillämpas i antingen datorkonfiguration eller användarkonfigurationskategori. Hoppa över den här metoden om du använder Windows Home-utgåvan.
- Öppna först vilken webbläsare som helst och gå till Microsofts webbplats. Då måste du välja versionsinformation på din Microsoft Edge och klicka på FÅ POLITIKFILER knapp.
- Använd WinRAR applikation för att extrahera den nedladdade zip-filen enligt nedan.
- Öppna den extraherade mappen och navigera till “MicrosoftEdgePolicyTemplates \ windows \ admx”Väg. Kopiera nu “msedge.admx”Och”msedge.admlFiler och klistra sedan in dem iC: \ Windows \ PolicyDefinitions" mapp.
Notera: ADML-filen finns i språkmappen. Kopiera den från en språkmapp till en annan.
- Öppna Springa dialogrutan genom att trycka på Windows och R på tangentbordet. Skriv nu “gpedit.msc”Och tryck på Stiga på för att öppna Lokal grupppolicyredaktör fönster.
- Gå till följande sökväg i fönstret Local Group Policy Editor som visas:
Datorkonfiguration \ Administrativa mallar \ Microsoft Edge \
- Dubbelklicka på inställningen ”Aktivera avslutningsprocesser i webbläsarens aktivitetshanterare”Och det öppnas i ett annat fönster. Ändra nu växlingsalternativet från Inte konfigurerad till Inaktiverad som visat.
- Slutligen kan du klicka på Ansök / Ok för att spara ändringarna.
- Du kan alltid aktivera det igen genom att ändra växlingsalternativet till Inte konfigurerad eller Aktiverad i steg 6.