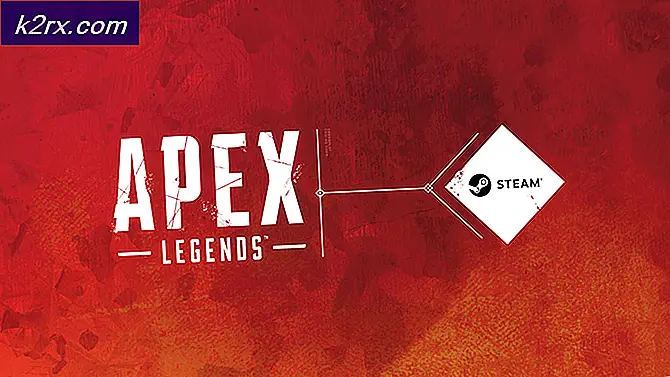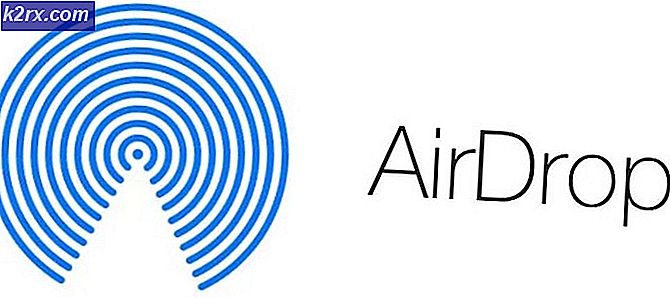Hur inaktiverar jag alternativet för taligenkänning online i Windows 10?
Online Taligenkänning i Windows används för diktering för att konvertera talade ord till text. Det kan också användas för att prata med Cortana och andra applikationer som använder Windows molnbaserad taligenkänning. Om Online Taligenkänning är avstängd kan användare inte prata med Cortana eller använda diktering. Användare kan fortfarande använda andra taltjänster som inte är beroende av Windows molnbaserade tjänster. I den här artikeln visar vi dig metoder genom vilka du kan aktivera och inaktivera inställningen för online taligenkänning på ditt system.
Som standard är inställningen för Online Taligenkänning aktiverad i Windows 10. Användare kan gå till appen Inställningar och aktivera Online Taligenkänning när som helst de vill. Administratörer kan dock inaktivera Online Taligenkänning från andra användare. Detta kommer att göra inställningen för Online Taligenkänning grå i appen Inställningar. Standardanvändare kommer inte att kunna aktivera online taligenkänning. Vi kommer att tillhandahålla stegen för att inaktivera, men i slutet av varje metod lade vi också till aktiveringssteget.
Metod 1: Använda Local Group Policy Editor
Grupppolicyn är en Windows-funktion som kan användas för att konfigurera många olika typer av inställningar för operativsystemen. Dessa inställningar används för att definiera hur ett system kommer att se ut och hur det kommer att fungera. I den här metoden använder vi en specifik inställning som gör att inställningen för online taligenkänning blir grå. Som standard är inställningen aktiverad och användare kan slå på eller stänga av den i enlighet därmed. Men genom att använda denna policyinställning kan en administratör inaktivera åtkomst till inställningen Online Taligenkänning för andra användare. Följ stegen nedan för att konfigurera den här inställningen:
Notera: Om du använder Windows 10 Home-versionen ska du hoppa över den här metoden. Det beror på att grupprincipredigeraren inte är tillgänglig för Windows 10-hemanvändare.
- tryck på Windows + R tangenten tillsammans på tangentbordet för att öppna Springa dialog ruta. Skriv därefter “gpedit.msc”Och tryck på Stiga på för att öppna Lokal grupppolicyredaktör fönster.
- Gå över till följande väg i Lokal grupppolicyredaktör fönster som visas:
Datorkonfiguration \ Administrativa mallar \ Kontrollpanel \ Regionala och språkalternativ \
- Dubbelklicka på inställningen ”Tillåt användare att aktivera tjänster för röstigenkänning online”Och det öppnas i ett annat fönster. För att inaktivera inställningarna ändrar du växlingsalternativet till Inaktiverad.
- Slutligen måste du klicka på Ansök / Ok för att spara ändringarna.
- Du kan alltid Gör det möjligt inställningarna för online taligenkänning genom att ändra växlingsalternativet till Inte konfigurerad eller Aktiverad.
Metod 2: Använda registerredigeraren
Registerredigeraren är ett annat verktyg som kan användas för att konfigurera inställningarna för ett operativsystem. Detta är en alternativ metod för att inaktivera inställningen för online taligenkänning. Detta är också den enda tillgängliga metoden för Windows 10 Home-användare. Det kommer att kräva några ytterligare steg för att skapa den saknade nyckeln / värdet i registret. Se till att följa varje steg noggrant:
- tryck på Windows + R knappen tillsammans för att öppna en Springa dialog ruta. Skriv nu “regedit”Och tryck på Stiga på för att öppna Registerredigerare fönster. Om du får UAC (Användarkontokontroll) -prompten och klicka sedan på Ja knapp.
- Du kan också skapa en Registerbackup innan du gör några nya ändringar i registret. Klicka först på Fil menyn i menyraden och välj sedan Exportera alternativ. Nu namn filen och välj väg där du vill spara den. Slutligen, klicka på Spara knapp.
- I fönstret Registerredigerare, gå till följande katalog som visas:
HKEY_LOCAL_MACHINE \ SOFTWARE \ Policies \ Microsoft \ InputPersonalization
Notera: Om InputPersonalization nyckeln saknas kan du skapa den genom att högerklicka på den tillgängliga nyckeln och välja Ny> Nyckel alternativ.
- Välj InputPersonalization högerklicka på den högra rutan och välj Nytt> DWORD (32-bitars) värde alternativ. Namnge värdet som “AllowInputPersonalization“.
- Dubbelklicka på AllowInputPersonalization värde och det öppnar en liten dialogruta. För att inaktivera inställningarna för online taligenkänning, ställ in värdedata till 0.
- Om inställningarna inte tillämpas direkt på appen Inställningar måste du omstart datorn för att tillämpa ändringarna.
- Du kan alltid Gör det möjligt det tillbaka av Tar bort värdet från registerredigeraren.