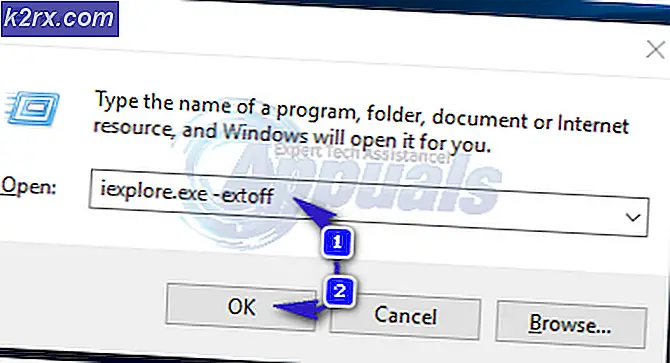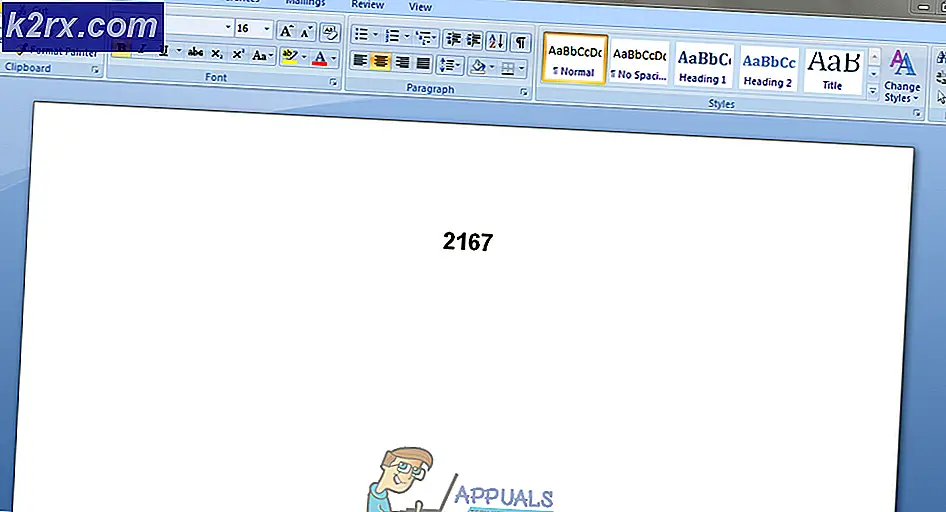Hur laddar jag ner en webbplats?
Det finns hundratals miljoner webbplatser på internet och var och en har sin egen användarbas. Alla dessa webbplatser kräver internet för att kunna öppnas och en viss mängd data måste laddas ner för att visa innehållet på webbplatsen. I vissa fall kanske du vill surfa på en viss webbplats och du kanske befinner dig utan internetanslutning.
Detta kan vara frustrerande eftersom de flesta webbplatser inte erbjuder att spara en offline-kopia av hela webbplatsen och i bästa fall kan webbplatsen erbjuda att spara en enda sida för offline-läsning. Detta lämnar användaren med begränsade alternativ om de vill surfa på hela webbplatsen. Därför kommer vi i den här artikeln att guida dig steg för steg för att ladda ner en hel webbplats för offlinevisning.
Hur laddar jag ner en enda sida?
Det är möjligt att du istället för att ladda ner en hel webbplats bara vill ladda ner en enda sida. Därför kommer vi i det här steget att informera dig om metoden för att ladda ner en enda sida på vilken webbplats som helst. För det:
- Navigera till sidan som du vill ladda ner.
- Högerklicka på ett tomt utrymme på PC, MAC eller Linux och klicka på “Spara Som“.
- Välj de plats där du vill spara webbsidan och dubbelklicka på “HTML”-Fil för att öppna den offline.
- På Android och iOS, klick på tre prickar i toppen rätt och välj "Ladda ner" knapp.
- Sidan laddas nu ner till en offline “HTML”-Fil som kan öppnas offline när som helst.
Hur laddar jag ner en webbplats?
Eftersom ingen webbplats tillåter dig att ladda ner allt innehåll för offlinevisning, måste vi använda ett tredjepartsprogram för att uppnå denna uppgift. Applikationen och metoden kan variera beroende på vilket operativsystem du använder men vi kommer att göra vårt bästa för att täcka alla populära operativsystem.
För Windows:
- Ladda ner “Webkopia”Ansökan härifrån.
- Kör den körbara filen för att installera programmet på din dator.
- Lansera ansökan när installationen är klar.
- Ange webbplatsens adress i "Hemsida”Och välj platsen där du vill spara filerna genom att klicka på”Bläddra”-Knappen bredvid“Spara Mapp" sektion.
- Klicka på "Kopiera”-Knappen för att starta nedladdningsprocessen.
- När nedladdningen är klar öppnar du den plats du valde i fjärde steget och dubbelklickar på “Index.html” fil för att öppna webbplatsen offline.
Notera:Denna metod gäller endast Windows.
För Android och Linux:
- Ladda ner den “HTTrack”-App från Play Store.
- Applikationen installeras automatiskt på enheten.
- Lansera applikationen och klicka på “Nästa”-Knappen för att skapa ett nytt projekt.
- Ange projektets namn i ”Projekt namn”-Alternativet och en kategori i”Projekt Kategori”Alternativ.
- Klicka på "Lagring Väg”Och välj den mapp där du vill att webbplatsen ska laddas ner.
- Klicka på "Nästa"Och ange"URL”För den webbplats du vill ladda ner.
- Klick på "Start”-Knappen för att starta processen.
- Vänta för att nedladdningsprocessen ska slutföras och navigera till den mapp du valde i steg 5.
- Klicka på "IndexOch välj den webbläsare du vill öppna webbplatsen i.
Notera:Samma applikation och metod kan användas i PC, Linux och Android.
För iOS och MAC:
Tyvärr finns det inga appar tillgängliga för iOS som gör processen gratis. Applikationen som nämns nedan kan köpas för 5 $ från Apple Store och är ganska enkel att använda.
- Ladda ner den “SiteSucker”Från Apple Store.
- Ansökan kommer automatiskt installerad efter nedladdning.
- Starta applikationen och ange adressen till den webbplats du vill ladda ner i “URL" låda.
- Klicka på "Ladda ner”-Knappen för att starta nedladdningsprocessen.
- Öppna indexfilen när nedladdningsprocessen är klar för att visa webbplatsen offline.