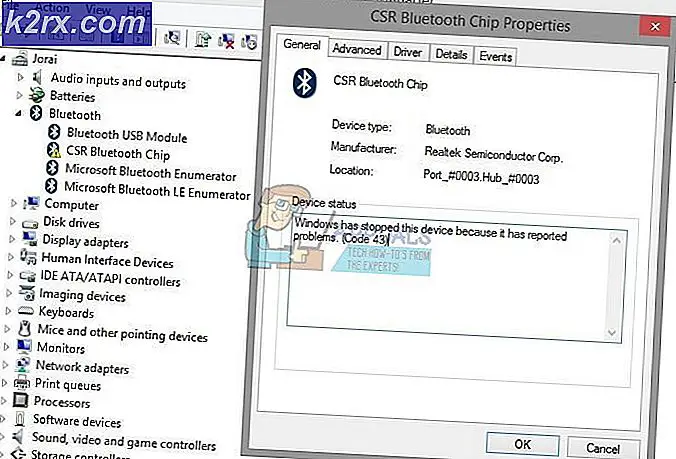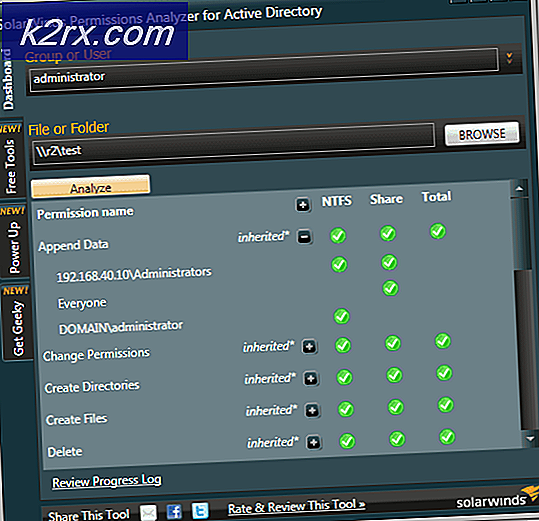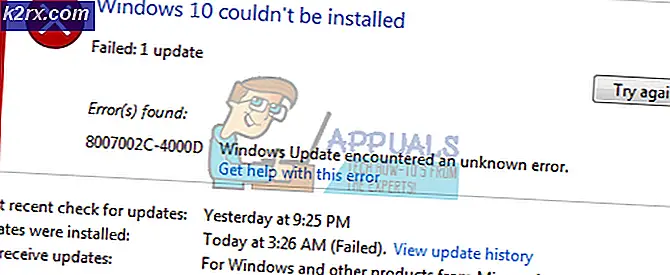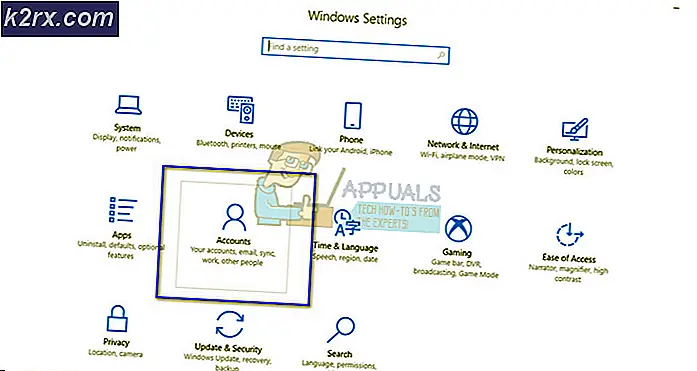Fix: Webkamerakamerafel 0xA00F424F (0x80004001)
Felkod 0xA00F424F, och ibland 0x80004001, betyder också att det finns ett problem med läs- och skrivbehörigheterna, och den mapp som du försöker använda för att spara fotot, tillåter inte din webbkamera att göra det.
Detta händer vanligtvis när du försöker ta en bild. I de flesta fall kommer appen att vägra att ta några bilder, eller det tar en och ger dig ett felmeddelande när du försöker ta en annan. Om det tar en bild måste du starta om appen för att kunna ta en annan, vilket är väldigt frustrerande och inte hur en inbyggd app ska fungera.
Lyckligtvis finns det två möjliga sätt att fixa detta. En av dem fixar bara behörigheterna för mappen där du sparar bilderna, och den andra återställer kameran och dess inställningar helt. Läs vidare för att se hur du kan lösa problemet, och om den första metoden inte fungerar, prova den andra.
Metod 1: Redigera behörigheterna för Camera Roll-mappen
Kamera-appen sparar bilderna du tar i en mapp med namnet Kamerarulle, som finns inne i Bilder-biblioteket. Du bör ge den fullständig kontroll för att appen ska kunna spara bilder utan att visa felkoderna ovan.
PRO TIPS: Om problemet är med din dator eller en bärbar dator, bör du försöka använda Reimage Plus-programvaran som kan skanna förvaret och ersätta korrupta och saknade filer. Detta fungerar i de flesta fall där problemet uppstått på grund av systemkorruption. Du kan ladda ner Reimage Plus genom att klicka här- Tryck på Windows- tangenten och E samtidigt för att öppna File Explorer .
- Välj navigeringsfönstret i vänster sida
- Högerklicka på Camera Roll- mappen och välj
- Gå till fliken Säkerhet och klicka på det konto du är inloggad med.
- Ta en titt på behörigheterna nedan, se till att allt är inställt på Om det inte är det, klicka på Redigera och ställ in dem själv.
- Klicka på Apply och stäng fönstret. Allt ska fungera ordentligt nu.
Metod 2: Återställ kameraprogrammet helt
Om den tidigare metoden inte fungerade kan du försöka helt återställa appen. Detta kommer också att återställa allt till standard, så notera att om du har ändrat några inställningar i appen.
- Tryck på Windows- tangenten och skriv in Inställningar, och öppna sedan resultatet.
- Öppna System, klicka sedan på Apps och funktioner på vänster sida.
- Bläddra tills du hittar kamerans app och klicka på den.
- Längre under namnet och tillverkaren bör du se Avancerade alternativ, klicka på det.
- Från fönstret som öppnas väljer du
Det här är en annan av de inbyggda program som Windows 10 har problem med. Ännu nu, mer än ett år efter den första utgåvan, plågas den av buggar och fel som många användare är frustrerade med. Det är därför många användare fortfarande använder Windows 7 och vägrar att uppdatera. Men om du helt enkelt följer metoderna ovan, borde du få problemet på nolltid.
PRO TIPS: Om problemet är med din dator eller en bärbar dator, bör du försöka använda Reimage Plus-programvaran som kan skanna förvaret och ersätta korrupta och saknade filer. Detta fungerar i de flesta fall där problemet uppstått på grund av systemkorruption. Du kan ladda ner Reimage Plus genom att klicka här