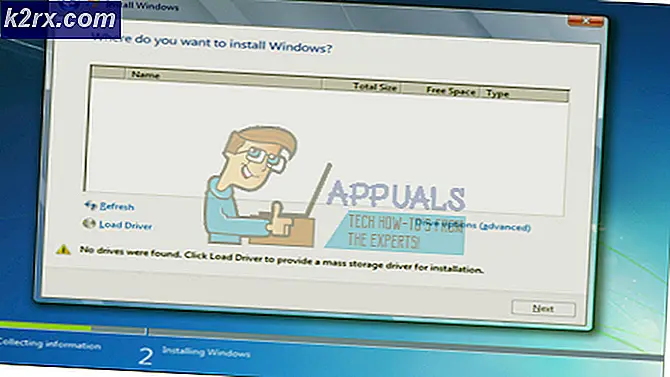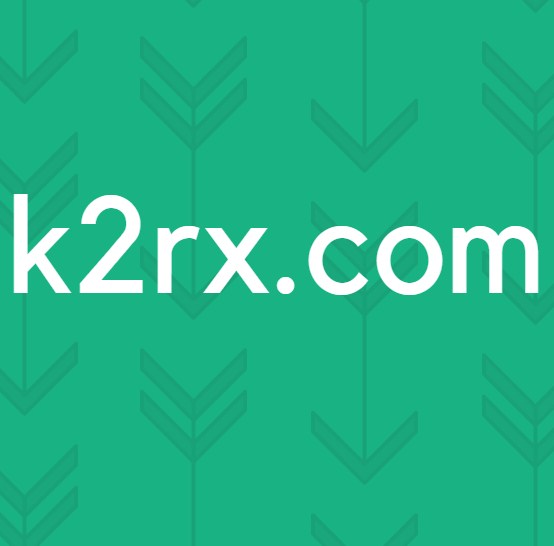Så här sätter du in ett löpande huvud för APA-stil i Word
APA (American Psychological Association) stil är en av de mest använda skrivstilarna för akademiska dokument. Böcker, vetenskapliga tidskrifter, artiklar och uppsatser som är skrivna i APA-stil följer alla en specifik riktlinje för att förbättra läsförståelsen.
För det mesta är formatering av ditt papper för APA-stil ganska enkelt. Medan de flesta av APA-riktlinjerna är enkla får nykomlingar ofta suga när de måste sätta ett löpande huvud i sina papper.
Tänk på löphuvudet som en förkortad version av din titel. Den ska visas i stora bokstäver längst upp till vänster på var och en av dina sidor. Syftet med löphuvudet är att identifiera sidorna i ditt papper och hålla dem ihop utan att behöva använda ditt namn. Ett löpande huvud kommer att göra ett bra jobb för att bevara din anonymitet om du skickar in ditt arbete för en blindbedömning.
Ett löpande huvud ska inte vara mer än 50 tecken långt och bör innehålla en kort version av titeln på ditt papper. Det betyder inte att det är en bra idé att kopiera de första 50 tecknen i ditt pappers titel. Du måste bestämma på ett löpande huvud som inte verkar tvungen och ger läsaren en uppfattning om vad papperet handlar om.
Alla ordbehandlingsprogram har någon form av automatisk headerfunktion som gör att du enkelt kan lägga in ett löpande huvud. Det är inte nödvändigt att infoga det manuellt på varje sida när du kan göra det en gång och programvaran automatiskt justerar den med standardinställningen.
För närvarande kräver APA-stil ett löpande huvud och sidnummer på manuskript. Löphuvudet kommer att ligga i rubrikområdet i det övre vänstra hörnet. När du skriver i APA-stil, kommer uttrycket Running head: och titeln visas bara på sidan en. Från och med sidan två visas endast det verkliga körhuvudet i rubrikområdet.
Nedan följer en komplett uppsättning instruktioner som visar hur du sätter in ett löpande huvud med hjälp av APA-stil i Microsoft Word.
Infoga ett löpande huvud med APA-stil i Microsoft Word
Innan du lägger löphuvudet på plats är det viktigt att du försäkrar dig om att dokumentet har formaterats för APA. Följ stegen nedan för att formatera ditt dokument och sätt in ett löpande huvud tillsammans med sidnummer med hjälp av Microsoft Word:
PRO TIPS: Om problemet är med din dator eller en bärbar dator, bör du försöka använda Reimage Plus-programvaran som kan skanna förvaret och ersätta korrupta och saknade filer. Detta fungerar i de flesta fall där problemet uppstått på grund av systemkorruption. Du kan ladda ner Reimage Plus genom att klicka här- Låt oss börja med att ange lämpliga marginaler för ditt dokument (1 tum på alla sidor). Med filen öppnad i Microsoft Word, gå till Layout ( Sidlayout på äldre versioner), klicka på Marginaler och välj Normal.
- Öppna sedan fliken Hem och ställa in teckensnittstilen till Times New Roman och teckensnittstorleken till 12 poäng .
- Tänk på att Microsoft World kräver att du anger separat typsnitt och storlek för rubriken. För att göra detta dubbelklickar du längst upp på sidan för att öppna Verktyg för sidhuvud och sidfot . Öppna sedan fliken Hem och ställ in typsnittstypen och teckensnittstorleken för rubriken.
- När du öppnar den första rubriken öppnar du verktygen för rubrik och sidfot och markerar rutan bredvid annorlunda första sidan. Se till att du inte skriver något innan du markerar rutan.
- I första sidhuvudet, skriv Running head:, följt av titeln på ditt papper. I det här exemplet ser vår första sidhuvud ut så här: Körhuvud: APA FORMATERAR EXEMPEL PÅ ATT INSERTERA EN RUNNANDE HEAD IN WORD.
Obs! Kom ihåg att frasen Running head: Börja med en stor bokstav följt av små bokstäver och det faktiska körhuvudet ska skrivas med stora bokstäver. - När du har skrivit in löphuvudet på den första rubriken placerar du markören till var du vill att sidnumret ska införas. Gå sedan till fliken Infoga och klicka på Sidnummer . Välj sedan Aktuell position och klicka på miniatyrbilden för vanligt nummer . I slutet av denna process märker du att sidan 1 kommer att införas automatiskt.
Obs! Det är mycket viktigt att du använder kommandot Insert för ditt första sidnummer. Annars blir sidnummereringen avstängd för resten av dokumentet. - När det första löphuvudet är inmatat och första sidnumret på plats, klicka på knappen Stäng huvud och fot .
Obs! Du kan också dubbelklicka utanför det dedikerade rubriken för att avsluta verktyget Header & Footing . - När du väl har avslutat verktyget Header & Footing kan du börja skriva din titelinformation. När du har all information du behöver på första sidan, flytta markören under den sista raden av text och gå till Infoga och välj Sidbrytning .
Obs! Du kommer märka att markören hoppa automatiskt till nästa sida. Detta är ett tecken på att sidbrytningen är på plats. - Därefter bläddra ner till den andra sidan och dubbelklicka igen på rubrikavsnittet för att öppna verktyget Header & Footing . Kontrollera om du har rätt typsnitt och teckenstorlek, och skriv eller kopiera bara ditt löphuvud (utan Running Head: frasen).
- Placera sedan markören till var du vill att sidnumret ska läggas in (helst på samma plats som numret på första sidan). Gå sedan till fliken Infoga > Sida nummer> Aktuell position och välj Placerat nummer. Om sidbrytningen tidigare infördes korrekt läggs sidan två automatiskt in.
- Med löpande rubrik på plats kan du dubbelklicka utanför rubrikavsnittet för att stänga Verktyg för upphöjning och förankring .
Obs! För varje ny sida du lägger in från nu ett lägger Word automatiskt löphuvudet och sidnumret. Om du bestämmer dig för att radera en sida från mitten av dokumentet justeras sidnumren automatiskt.
Det är allt! Ditt dokument är nu helt formaterat för APA-stilen. Med löphuvudet och sidnumret på plats kan du börja arbeta på abstraktsidan.
PRO TIPS: Om problemet är med din dator eller en bärbar dator, bör du försöka använda Reimage Plus-programvaran som kan skanna förvaret och ersätta korrupta och saknade filer. Detta fungerar i de flesta fall där problemet uppstått på grund av systemkorruption. Du kan ladda ner Reimage Plus genom att klicka här