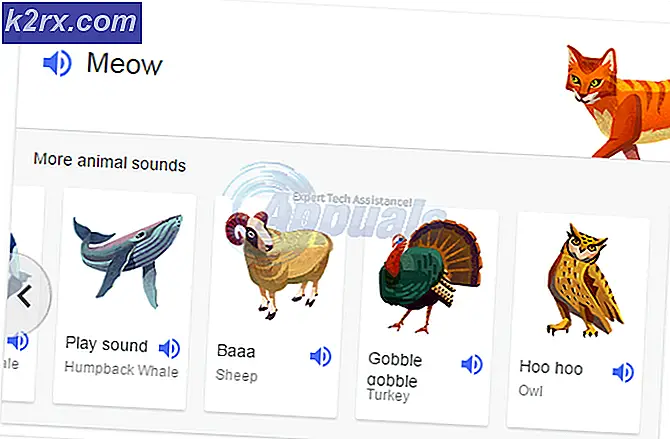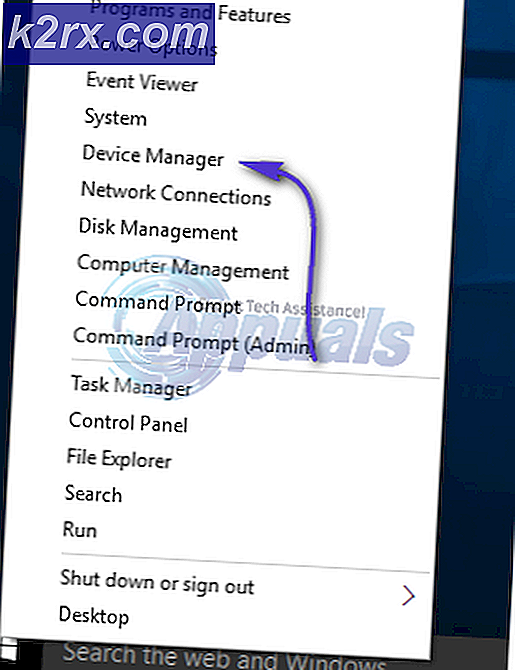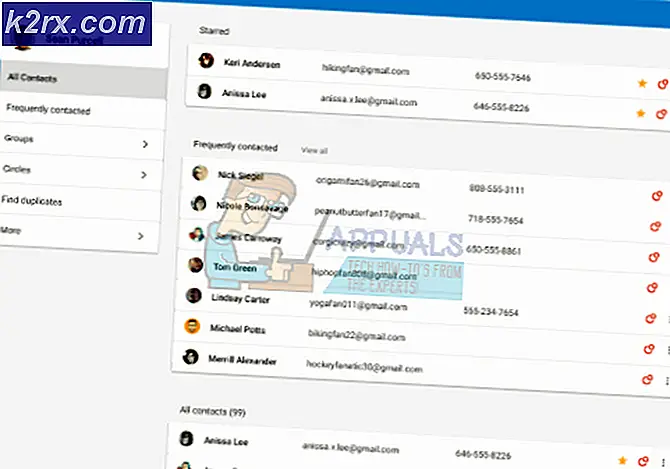Hur aktiverar / inaktiverar du klocka och datum från systemaviseringsområdet i Windows 10?
Datum och tid kan ses i aktivitetsfältet i vilket Windows-operativsystem som helst. Det hjälper användare i det dagliga livet genom att kontrollera tid och datum när som helst på datorn. Om du klickar på den visas också kalender- och evenemangssektionen. Det finns dock tillfällen då användaren vill inaktivera detta från aktivitetsfältet. Situationen kan vara när användaren ger en presentation, skärmdelning eller spelar in skärmen för en YouTube-video. Windows ger ett alternativ för att ta bort klock- och datumavsnittet från meddelandefältet. I den här artikeln visar vi metoder genom vilka du enkelt kan aktivera och inaktivera Clock & Time från Aktivitetsfältet.
Det finns olika metoder för att ta bort klocksektionen från Aktivitetsfältet. Några av metoderna gäller bara för en viss utgåva av Windows-operativsystemet. Kontrollera metoderna och använd den som är tillgänglig för dig.
Metod 1: Använda appen Inställningar
Några av de grundläggande inställningarna för operativsystemet finns i appen Inställningar i Windows. Inställningen för klockområdet finns under avsnittet Anpassning. Denna inställning kan dock också användas av alla standardanvändare på datorn. För fler inställningar på administratörsnivå kan du kontrollera andra metoder i den här artikeln. Om du bara vill inaktivera det från appen Inställningar, följ sedan stegen nedan:
- Håll Windows och tryck på Jag för att öppna Windows Inställningar app. Klicka nu på Anpassning alternativ i listan.
- Klicka på Aktivitetsfält alternativ i den vänstra rutan och bläddra sedan nedåt. Klicka nu på “Aktivera eller inaktivera systemikonen”Länk.
- Nu behöver du bara vända AV växlingsalternativet för Klocka för att inaktivera avsnittet Klocka och datum i meddelandefältet. Till Gör det möjligt vrid det helt enkelt PÅ växla alternativet igen för Klocka alternativ.
Metod 2: Använda Local Group Policy Editor
Den lokala grupprincipredigeraren tillåter användare att inaktivera specifika inställningar i appen Windows Inställningar. Inställningen för att ta bort klock- och datumavsnittet listas under Start-menyn och Aktivitetsfält-mappen. Genom att aktivera inställningen tar det bort klockan och datumet från systemaviseringsområdet och standardanvändare kommer inte att kunna aktivera det igen. Vissa inställningar i grupprincipen kräver dock att systemet startas om för att tillämpa ändringarna.
En annan sak att komma ihåg är att Group Policy Editor endast är tillgänglig i Windows 10 Pro, Enterprise och Education-utgåvor. Om du använder ett Windows 10 Home-operativsystem måste du hoppa denna metod och prova de andra metoderna.
- Öppna först en Springa dialogrutan genom att trycka på Windows + R på tangentbordet. Skriv nu “gpedit.msc”I rutan som visas och tryck på Stiga på nyckel. Detta öppnar Lokal grupppolicyredaktör på din dator.
- I fönstret Local Group Policy Editor måste du navigera till följande sökväg:
Användarkonfiguration \ Administrativa mallar \ Startmeny och Aktivitetsfält \
- Sök efter inställningen ”Ta bort Clock från systemaviseringsområdet”Och dubbelklicka på den. Det öppnas i ett annat fönster och sedan måste du ändra växlingsalternativet till Aktiverad som visat.
- Klicka slutligen på Ansök / Ok knapp och stänga den lokala grupppolicyredigeraren.
- Vissa av inställningarna uppdateras omedelbart och andra kräver omstart. För detta måste du Omstart datorn och klock- / datumavsnittet tas bort från meddelandefältet.
- Du kan alltid Gör det möjligt tillbaka det genom att ändra växlingsalternativet tillbaka till Inte konfigurerad eller Inaktiverad. Sedan igen startar om datorn för att tillämpa ändringarna.
Metod 3: Använda registerredigeraren
En annan metod för att inaktivera avsnittet Klocka och tid är att använda Registerredigeraren. Detta verktyg låter användare ändra och visa Windows-registervärden. Till skillnad från grupprincipredigeraren kräver denna metod några ytterligare tekniska steg från användaren. Du måste skapa den saknade nyckeln och värdet för att få inställningen att fungera. Windows 10 Home-användare har också tillgång till Registerredigeraren och de kan använda den för att inaktivera klockan och tidsavsnittet. Vi har också inkluderat att skapa säkerhetskopieringssteg i nedanstående steg; Du kan dock hoppa över det om du inte behöver säkerhetskopiera. Följ stegen nedan noggrant utan att göra några misstag.
Notera: Om du redan använde metoden Group Policy Editor innan du försökte den här, kommer värdet för den specifika inställningen redan att uppdateras.
- Öppna först Springa dialogrutan genom att trycka på Windows + R på tangentbordet. Skriv nu “regedit”I rutan och tryck på Stiga på för att öppna Registerredigerare fönster.
Notera: Om du får en UAC (Användarkontokontroll) -prompten och klicka sedan på Ja knapp. - Du kan också skapa en säkerhetskopiering genom att klicka på Fil menyn i menyraden och välja Exportera alternativ. Välj sedan namn / sökväg och klicka på Spara knapp.
Notera: Säkerhetskopiering kan återställas genom att klicka på Fil menyn i menyraden och välja Importera alternativ.
- I fönstret Registerredigerare, gå till följande plats:
HKEY_CURRENT_USER \ Software \ Microsoft \ Windows \ CurrentVersion \ Policies \ Explorer
Notera: Om Utforskaren sökvägen saknas, högerklicka sedan på Policyer och välj Ny> Nyckel alternativ. Namnge nyckeln som “Utforskaren”Och spara det.
- Högerklicka på den högra rutan i Utforskaren och välj Nytt> DWORD (32-bitars) värde alternativ. Byt namn på värdet till “HideClock”Och spara det.
- Dubbelklicka nu på HideClock värde för att öppna dialogrutan för värdedata. Ändra sedan värdedata till 1.
- Klicka på Ok knapp och stänga registerredigeringsfönstret. Se till att omstart datorn för att tillämpa de nya ändringarna.
- Du kan alltid aktivera den igen genom att ändra värdedata till 0. Ett annat sätt att möjliggöra detta är genom avlägsnande värdet från registerredigeraren.