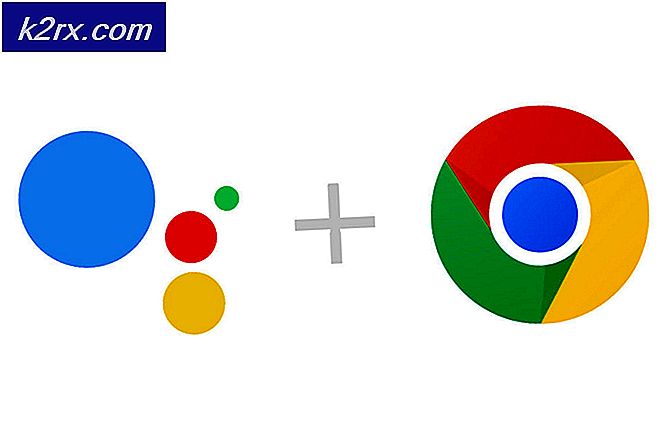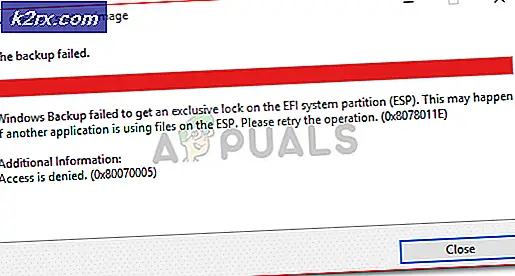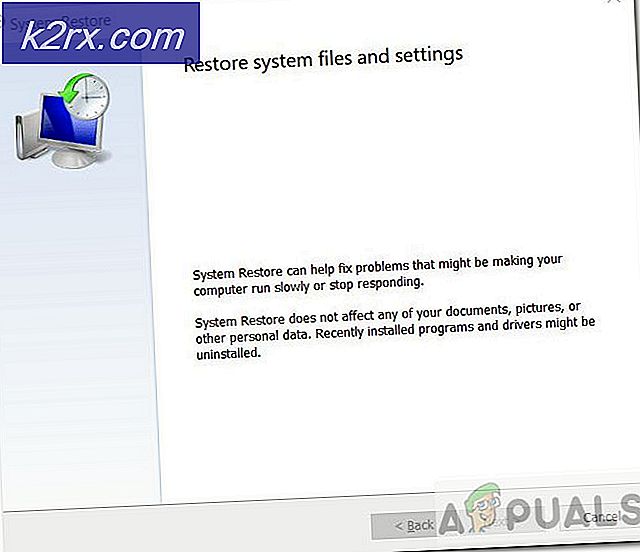Fix: Fast i CHKDSK Loop
Windows levereras med en diskkontrollfunktion som heter Check Disk (chkdsk). Det här verktyget används för att kontrollera att du är enheten för eventuella fel. Verktyget fixar också de problem som den hittar automatiskt. I vissa fall kan du fastna i en chkdsk-slinga. I grund och botten kommer du inte att kunna använda din Windows, eller du kommer bara att kunna använda Windows under en mycket kort tid. I grund och botten när du slår på datorn ser du chkdsken kör och utför en skanning av skivor. Datorn startar om när skanningen är klar (vilket är hur chkdsk brukar fungera) eller ditt system startas om i mitten av chkdsk-skanningen. När ditt system startas om, kör det chkdsk-skan igen och cykeln fortsätter. Vissa användare kan få ett litet fönster (några sekunder) innan chkdsk-scan startar. I vissa fall kan du också se en BSOD när skanningen är klar. Denna BSOD kommer att tvinga dig att starta om systemet och chkdsk kommer att springa igen.
Exakt bakom detta är inte bekräftat men det är troligtvis orsakat av en systemfilproblem. I vissa fall kan det hända att det finns ett problem med filsystemet eller att Windows-filer kanske har skadats. Sällan kan det också orsakas av en säkerhetsapplikation som ett av dina antivirusprogram. Men oavsett orsak behöver du inte oroa dig. Det finns många sätt att lösa problemet. Gå igenom varje metod som anges nedan och fortsätt att försöka tills ditt problem löses.
Metod 1: Kör SFC i Säkert läge
Obs! Den här metoden är för användare som kan komma in i Windows. Om du inte ens kan komma till Windows, gå till metod 2.
SFC står för System File Checker. Detta är i grunden Windows inbyggt verktyg för att fixa eventuella Windows-relaterade korrupta filer. Du kan använda det här verktyget för att åtgärda eventuella korrupta filer som kan orsaka problemet. Om chkdsk-slingan orsakas av den korrupta Windows-filen, bör detta lösa problemet.
Här är stegen för att komma till Säkert läge och kör SFC
- Håll Windows-tangenten och tryck på R
- Skriv msconfig och tryck på Enter
- Välj Start- fliken
- Markera alternativet Safe Boot i avsnittet Boot options
- Välj alternativet Minimal under alternativet Safe Boot
- Klicka på Ok
- Windows kommer att fråga dig om att starta om. Klicka på Starta om
- När datorn startas om, kommer du att vara i Säkert läge.
- Tryck en gång på Windows-tangenten
- Skriv kommandotolken i Startsökningen
- Högerklicka på Kommandotolken från sökresultaten och välj Kör som administratör
- Skriv sfc / scannow och tryck på Enter . Det finns ett mellanslag efter sfc-delen. Många människor saknar det rummet. Obs! Om du ser detta felmeddelande kan Windows Resource Protection inte starta reparationstjänsten, det betyder att Windows Installer Installer-tjänsten är antingen inaktiverad eller stoppad. Du ska skriva netstart trustedinstaller och tryck på Enter och sedan skriva in sfc / scannow
- Nu vänta på att skanningen är klar. Det kan ta ett tag
- När skanningen är klar visas SFC också resultaten.
- Det finns 4 typer av resultat som du får
- Windows Resource Protection hittade inga brott mot integriteten. Det betyder att allt är bra
- Windows Resource Protection hittade korrupta filer och lyckades reparera dem. Det betyder att det var ett problem men nu är problemet löst
- Windows Resource Protection kunde inte utföra den begärda operationen. Det betyder att det var ett problem i processen. Se till att du startade kommandotolken med administratörsbehörighet eller skriv in nätverksstart trustedinstaller och tryck på Enter i kommandotolken.
- Windows Resource Protection hittade korrupta filer men kunde inte fixa några av dem . Om du ser detta meddelande går du hit och analyserar loggfilen skapad av SFC.
- Nu när du är klar med skanningen, rekommenderar vi dig att upprepa steg 4 (Skriv sfc / scannow och tryck på Enter) 3 gånger för att säkerställa att allt är kontrollerat och fixat. Skanning 3-4 gånger är en bra metod och det ger bästa resultat
När du har gjort det, starta om datorn och kontrollera om problemet kvarstår eller inte.
Obs! Eftersom du har aktiverat Säkert läge via msconfig kommer du att gå in i Säkert läge vid varje start. Följ stegen nedan för att stänga av det säkra läget
- Håll Windows-tangenten och tryck på R
- Skriv msconfig och tryck på Enter
- Välj Start- fliken
- Avmarkera alternativet Säker start i avsnittet Bootalternativ
- Klicka på Ok
- Windows kommer att fråga dig om att starta om. Klicka på Starta om
Metod 2: Kör SFC (för användare som inte kan komma in i Windows)
Running SFC löser problemet men du kan inte följa stegen i metod 1 om du inte ens kan komma till Windows. Du kan dock utföra SFC från Windows 10 Installation USB eller DVD.
Windows 10 Installation USB eller DVD:
Om du har en Windows 10 USB eller DVD kan du enkelt komma in i menyn Avancerad startalternativ.
- Stäng av ditt system
- Sätt i Windows Installation Media Disc / Flash Drive
- Slå på systemet
- Tryck på valfri knapp när du ser meddelandet Tryck på valfri tangent för att starta från CD / DVD Obs! Om du inte ser det här meddelandet måste du kontrollera startordningen från BIOS-menyn. Starta om och gå till din BIOS-meny. Ställ in startordningen så att din installationsmedia är högst upp. Om du installerar en CD / DVD-skiva flyttar du din CD / DVD-enhet till toppen. Om du har en Flash Drive flyttar du den till toppen av startordningen och försöker igen.
- Välj ditt språk och klicka på Nästa
- Välj Reparera din dator
- Detta borde få dig till de avancerade startalternativen
- Klicka på Felsök
- Klicka på Avancerade alternativ
- Klicka på Kommandotolken
- Du borde ha en kommandotolk nu. Nu måste du lokalisera vilken enhet som är din Windows-installationsenhet. Även om du är säker, skriv BCDEDIT och tryck på Enter . Detta är bara för att vara på den säkra sidan. Det här kommandot visar vilken enhet som har din Windows-installation.
- Titta under enheten och systemrutan i Windows-startloppsavsnittet. Systemrutan ska ha Windows nämnt medan enheten visar drivbrevet. Om din Windows är installerad i C-enheten ska det finnas en D-enhet som nämns i resultaten. Du kan vara orolig för hur är enheten D när du valde och åtkomst till enhet C under din Windows-användning. Oroa dig inte för det, kommandot BCDEDIT ger rätt information. Det är bara hur Windows fungerar, även om drivbrevet var C, kommer Windows att känna igen det som D-enheten.
- Nu när vi vet vilken enhet som har Windows i den, är det dags att köra SFC.
- Skriv sfc / scannow / offbootdir =: \ / offwindir =: \ windows och tryck på Enter . Här ersätt med din enhet senare hittade du ovan. I vårt exempel ska vår linje se så här ut: sfc / SCANNOW / OFFBOOTDIR = D: \ / OFFWINDIR = D: \ windows
- Nu vänta på att SFC ska skanna och fixa filerna. När du är klar kan du stänga kommandotolken och starta om systemet och kontrollera om problemet är löst eller inte. Obs! Gå till metod 1 för att se detaljer om SFC-resultaten och vad de betyder.
När du omstart kommer du att kunna komma in i Windows om SFC fixade de skadade filerna.
Metod 3: Utför Startreparation
Startup Repair är ett verktyg som tillhandahålls av Microsoft. Detta verktyg, som namnet antyder, åtgärdar problemen med uppstarten. Det är problemen med uppstarten orsakad av en skadad eller problematisk Windows-fil, så kommer reparationsprocessen att lösa problemet.
Vi har redan en detaljerad artikel om hur du utför en Startup Repair på Windows 8, 8.1 och 10. Klicka på https://appuals.com/how-to-perform-startup-repair-in-windows-88-1-and- 10 / och följ anvisningarna i denna artikel. När din startuppdatering är klar ska det här chkdsk-loopproblemet lösas också.
Om du är på Windows 7 klickar du på https://appuals.com/how-to-startup-repair-in-windows-7/ och följer anvisningarna i denna artikel. Detta är en av våra artiklar också så att du kommer att ha en detaljerad steg-för-steg guide med skärmbilder för att hjälpa dig att utföra Startup Repair.
Metod 4: Återställ chkdsk
Obs! Det här är för användare som kan komma till Windows och använda det även under en kort tid. Om du inte ens kan komma till Windows eller du aldrig får chansen att göra någonting på Windows, vänligen hoppa över den här metoden.
Återställa chkdsk till dess standardvärden kommer sannolikt att förhindra chkdsk från schemaläggning och kör därför vid varje start. Här är stegen för att återställa chkdsk.
- Tryck en gång på Windows-tangenten
- Skriv kommandotolken i Startsökningen
- Högerklicka på Kommandotolken från sökresultaten och välj Kör som administratör
- Skriv nu chkntfs c: och tryck på Enter . Ersätt c med drivbrevet du vill kontrollera. Detta kommando kommer att berätta om en chkdsk är planerad för den här skivan eller inte. Du borde noga utföra det här steget för varje enhet du har och fortsätt att ändra c med nästa skrivbrev.
- Om det inte finns någon chkdsk planerad så kommer du att se ett meddelande som säger att enheten inte är smutsig.
- Du kommer att se ett meddelande Chkdsk har planerats manuellt för att köra på nästa omstart på volym: om chkdsk är planerad att köra.
- Om du upptäcker att chkdsk är planerad för en enhet kan du avbryta den schemalagda sökningen genom att skriva chkntfs / xc: och tryck på Enter . Ersätt c med drivbrevet du vill kontrollera. Obs! Du får inte en anmälan, men bara ett meddelande som säger att filtypstypen är NTFS . Om du ser detta meddelande har du lyckats avbryta schemaläggningen.
Stäng kommandotolken när du är klar och kontrollera om chkdsk körs vid nästa omstart.
Metod 5: Återställ chkdsk via Registerredigeraren
Obs! Den här metoden är för användare som kan komma in i Windows.
Du kan återställa chkdsk och avbryta eventuella schemalagda skanningar via registerredigeraren också. Här är stegen för att avbryta chkdsk-schemaläggningen via registret
- Håll Windows-tangenten och tryck på R
- Skriv regedit och tryck på Enter
- Navigera till den här sökvägen HKEY_LOCAL_MACHINE \ SYSTEM \ CurrentControlSet \ Control \ Session Manager . Om du inte vet hur du navigerar till den här sökvägen följer du stegen nedan
- Leta upp och dubbelklicka på HKEY_LOCAL_MACHINE i den vänstra rutan
- Leta upp och dubbelklicka på SYSTEM i den vänstra rutan
- Leta upp och dubbelklicka på CurrentControlSet i den vänstra rutan
- Leta upp och dubbelklicka på Kontroll i den vänstra rutan
- Leta reda på och klicka på Session Manager från den vänstra rutan
- Leta upp och dubbelklicka på BootExecute- posten i den högra rutan
- Skriv autocheck autochk * i avsnittet Värdesdata och klicka på Ok
Detta bör avbryta eventuella schemalagda chkdsk-skanningar och du borde vara bra att gå.
Metod 6: Installera om Windows och Backup Data
Om ingenting fungerade och du kontinuerligt ser omstart och chkdsk scan har du 2 alternativ här. Du kan antingen försöka göra en ren installation av Windows som löser problemet om problemet orsakades av en Windows- eller systemfil eller du kan säkerhetskopiera data och få en ny hårdvara. Om du inte vill hoppa till att köpa en ny hårddisk, ska du åtminstone säkerhetskopiera dina data och skicka din dator till en teknisk specialist.
Nu måste du undra vilken möjlighet att välja om ingenting löser loopproblemet. Tja, det beror helt på din situation. Om du är övertygad om att din hårddisk inte kan skadas eller om du nyligen köpte hårddisken och du inte är orolig för att förlora data från hårddisken, så försöker du göra en ren installation av Windows är din bästa insats. Om den rena installationen inte löser problemet kan du få din HDD kontrollerad för eventuella problem. Å andra sidan, om du har en gammal hårddisk och du tror att den har spenderat mer än tillräckligt med tid i systemet eller om du tappade datorn eller hörs ett klickbull från systemet är det troligtvis HDD-problemet. I det här fallet bör du säkerhetskopiera dina data (om du kan) och ta din hårddisk till en tekniker för att bekräfta skadan. Om du har någon garanti så skulle det vara trevligt att hävda garantin. Men glöm inte att säkerhetskopiera dina data innan du skickar din dator för reparation.
Så om du ens har den minsta tvivel eller misstanke om att din hårddisk kan ha problem, säkerhetskopiera dina data och få din hårdvara kontrollerad av en specialist. Slösa inte bort någon gång när du installerar om Windows på nytt eftersom din hårddisk inte kan misslyckas helt under den här tiden.
PRO TIPS: Om problemet är med din dator eller en bärbar dator, bör du försöka använda Reimage Plus-programvaran som kan skanna förvaret och ersätta korrupta och saknade filer. Detta fungerar i de flesta fall där problemet uppstått på grund av systemkorruption. Du kan ladda ner Reimage Plus genom att klicka här