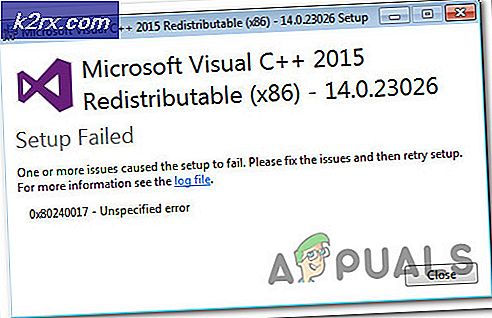Fix: Vita lådor / kvadrater på skrivbordsgenvägar
Vissa Windows 7-användare kan vara förvirrade när de sätter på sin dator på en dag för att se att alla genvägspilar som vanligtvis finns längst ner till vänster på genvägsikoner har ersatts med fula vita rutor. Denna situation ser ut som bilden nedan:
Att ha sina genvägspilar ersatta av fula vita rutor är vanligare bland Windows 7-användare än vad du skulle tro. Detta problem, i nästan alla fall, orsakas när en användare eller ett program som de använder avsiktligt eller oavsiktligt förstör eller tar bort filen .ico (ikon) för genvägspilen som alla Windows-användare känner till och älskar. Lyckligtvis finns det en mycket effektiv och ganska snabb lösning för detta problem - helt enkelt ta bort genvägspilen helt och hållet. Medan du tar bort genvägspilar från genvägsikoner betyder det att du inte längre kan skilja mellan ett verkligt program och en genväg till det programmet, det är värt det, eftersom det gör det kommer att bli av med de fula vita blombbarna som dina vackra genvägspilar har ersatts med.
Nedan följer några av de enklaste metoderna som du kan använda för att ta bort genvägspilar från din dator för att bli av med de fula vita rutorna som de har ersatts med:
Metod 1: Ta bort genvägspilen med Winaero Tweaker
Hämta Winaero Tweaker genom att gå hit och klicka på Hämta Winaero Tweaker ovanför Donate
Installera Winaero Tweaker . Öppna Winaero Tweaker och klicka på genvägspilen under Utseende i vänstra rutan.
I den högra rutan, klicka på den lilla cirkeln bredvid alternativet Ingen pil och klicka sedan på Ändra genvägspil .
Starta om datorn och de fula vita rutorna där genvägspilen brukade vara försvunnen.
Det bör noteras att Winaero Tweaker också kan användas för att ersätta de fula vita rutorna med en anpassad genvägspil genom att klicka på Anpassad i steg 4 och sedan specificera sökvägen till .ico-filen för de anpassade genvägspilen. För att göra det måste du också hämta anpassade genvägspilar.
Metod 2: Ta bort genvägspilen med Registerredigeraren
Tryck på Windows-logotypens tangent och R samtidigt för att öppna en Körning
Skriv regedit i dialogrutan Kör och klicka på OK .
I Registerredigeraren, navigera till
HKEY_LOCAL_MACHINE \ SOFTWARE \ Microsoft \ Windows \ CurrentVersion \ Explorer \ Shell-ikoner .
Om det inte finns en mapp med namnet Shell-ikoner under Utforskaren, klicka på Utforskaren, klicka på Redigera i verktygsfältet, sväng över Ny och klicka på Nyckel . Namn de nya Key Shell-ikonen och tryck på Enter. Klicka på Shell ikoner .
PRO TIPS: Om problemet är med din dator eller en bärbar dator, bör du försöka använda Reimage Plus-programvaran som kan skanna förvaret och ersätta korrupta och saknade filer. Detta fungerar i de flesta fall där problemet uppstått på grund av systemkorruption. Du kan ladda ner Reimage Plus genom att klicka härHögerklicka på ett tomt område i den högra rutan, sväng över Ny och klicka sedan på String Value .
Namn det nya strängvärdet 29 och tryck på Enter
Dubbelklicka på det nya strängvärdet heter 29 för att ändra det.
Klistra in % windir% \ System32 \ shell32.dll, -50 i värdedatafältet och klicka på OK .
Starta om datorn, och när den stöter upp, har dessa irriterande vita lådor försvunnit.
Metod 3: Ta bort genvägspilen med en .reg-fil
Att använda en .reg-fil är samma sak som Metod 2, förutom att den här metoden sparar mycket tid och kommer också att göra allt som fiddlar runt med datorns register, något som de flesta oftast är rädda för att göra.
Först, ladda ner .reg-filen som kommer att redigera datorns register för att inaktivera kortslutna pilar helt och hållet genom att klicka här . Öppna .reg-filen genom att dubbelklicka på den.
Om du frågar om du verkligen vill köra ett program från en obekräftad utgivare, klicka på Kör .
När du uppmanas av registret, klicka på Ja .
När .reg-filen är klar att fungera, kan du starta om datorn och de fula vita rutorna är borta. .reg-filen kan raderas när den har tjänat sitt syfte.
PRO TIPS: Om problemet är med din dator eller en bärbar dator, bör du försöka använda Reimage Plus-programvaran som kan skanna förvaret och ersätta korrupta och saknade filer. Detta fungerar i de flesta fall där problemet uppstått på grund av systemkorruption. Du kan ladda ner Reimage Plus genom att klicka här
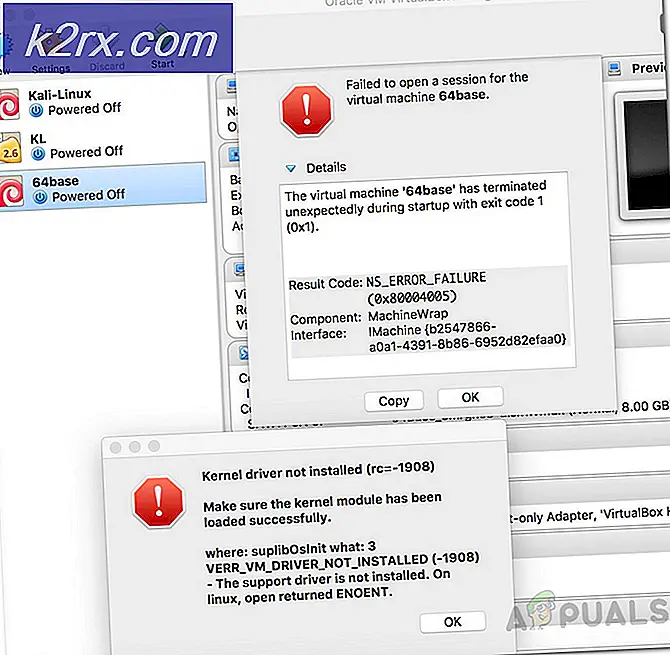
![uTorrent fastnat vid anslutning till kamrater [fixad]](http://k2rx.com/img/106809/utorrent-stuck-on-connecting-to-peers-fixed-106809.jpg)