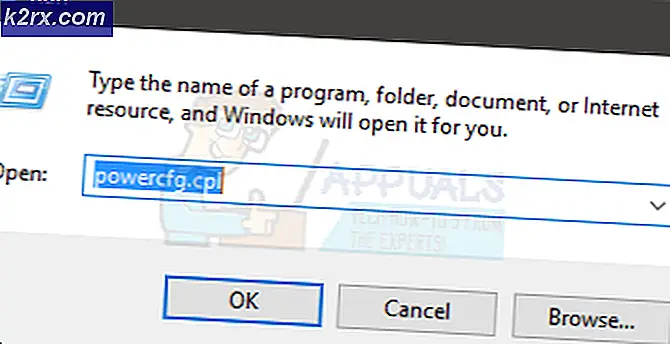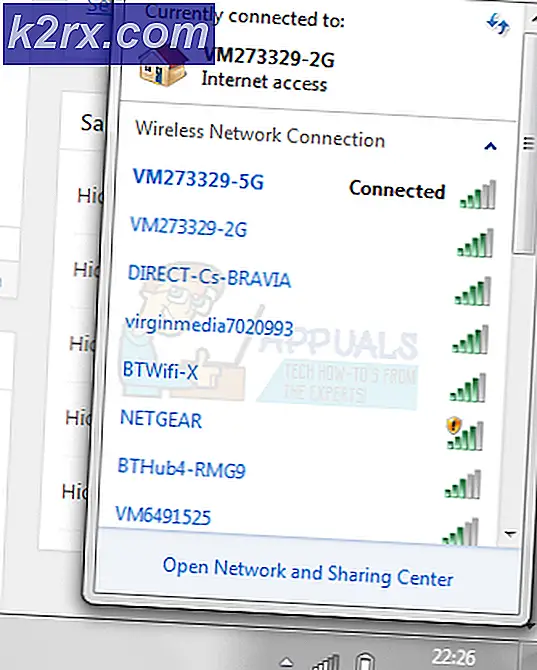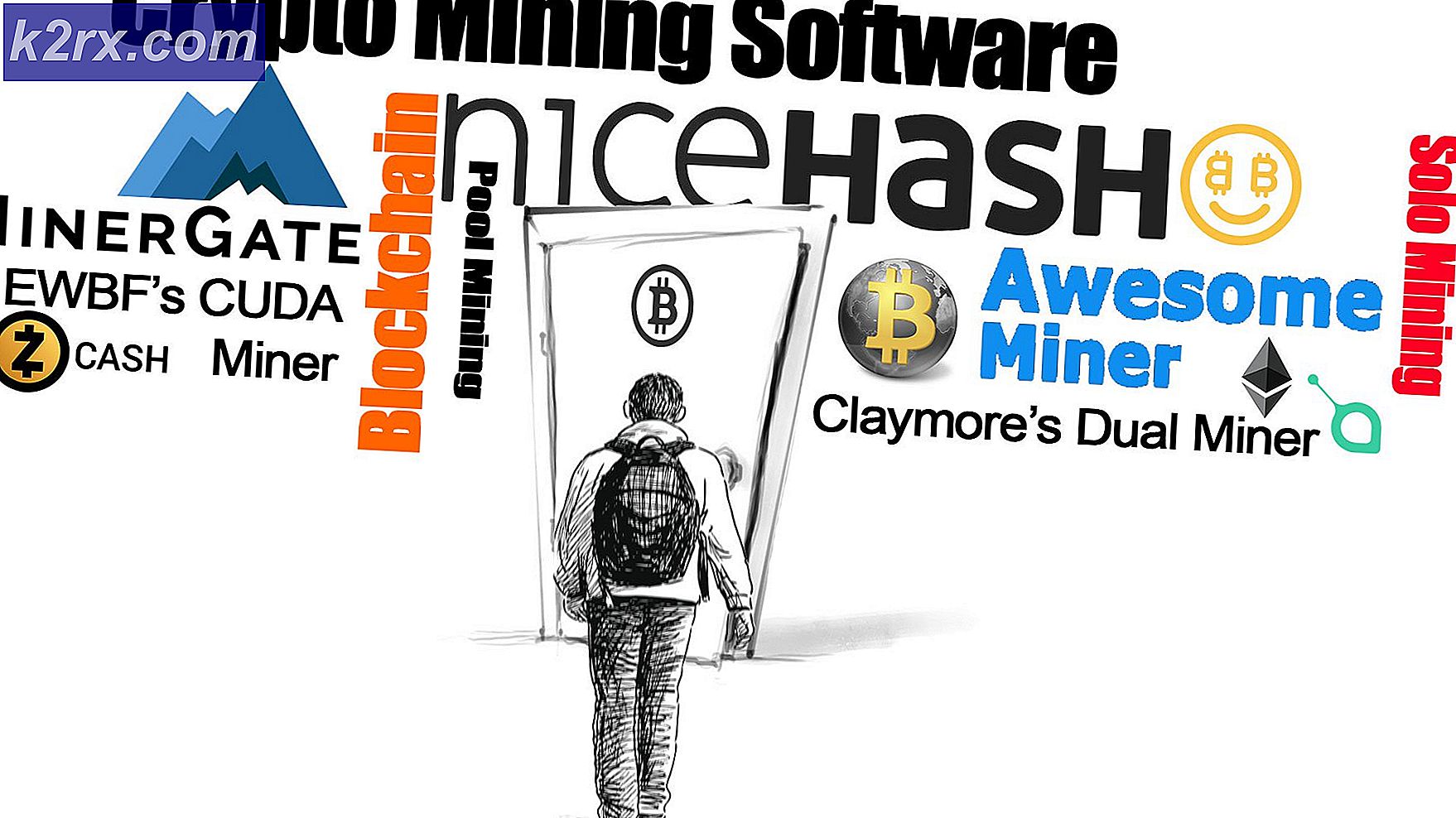Fix: Det går inte att installera Origin Code 10.0 på Windows 10
Vissa Windows 10-användare rapporterar att de alltid slutar se felkod 10.0 när du försöker installera Origin på sin dator eller när du försöker installera ett spel via Origin. De flesta drabbade användare rapporterar att felkoden dyker upp i slutet av installationsförsöket.
Efter att ha undersökt just detta problem visar det sig att det finns flera olika bakomliggande orsaker som kan utlösa denna felkod. Här är en lista över potentiella synder som kan vara ansvariga för den här felkoden:
Nu när du är bekant med alla potentiella scenarier som kan utlösa denna 10.0-felkod med Origin, här är en lista över verifierade metoder som andra berörda användare framgångsrikt har använt för att komma till botten i det här problemet:
Metod 1: Kontrollera originalservrarna
Innan du försöker distribuera någon annan åtgärd bör du börja med att se till att Origin's servrar är helt funktionella och inte stör dina lokala installationer.
På grund av detta är det viktigt att starta den här felsökningsguiden genom att kontrollera status för Origin-servrar. ”felkod 10.0 ′ problemet kan vara utanför din kontroll om servrarna är nere eller undergår underhåll.
Så innan du hoppar till de andra möjliga korrigeringarna nedan, besök Origin-sidorna på DownDetector och Avbrott. Rapportera och se om andra användare för närvarande rapporterar serverproblem med Origin. Om du vill vara extra noggrann, är det också bra att kolla upp EA: s Twitter-konto eller den Reddit-nav för bevis på underhålls- eller avbrottsproblem.
Om dina undersökningar inte avslöjade några problem är det troligt att problemet är begränsat till din dator. I det här fallet går du ner till den första lönsamma lösningen nedan.
Metod 2: Ta bort OriginThinSetupInternal.exe
Enligt vissa drabbade användare som också stötte på det här problemet kan du också förvänta dig att se den här felkoden på grund av någon form av korruption som påverkar OriginThinSetupInternal.exe fil.
Lyckligtvis, om detta scenario är tillämpligt, kan du åtgärda problemet genom att navigera till platsen där Origin är installerad och ta bort filen innan du öppnar Origin igen med adminåtkomst för att låta filen regenereras.
Flera berörda användare har bekräftat att de har lyckats fixa problemet felkod 10.0genom att radera OriginThinSetupInternal.exe filen innan du tvingar verktyget att regenerera den.
Om du inte har provat den här lösningen ännu, följ instruktionerna nedan:
- Öppna File Explorer och navigera till platsen där du installerade Origin. Som standard är startprogrammet installerat på följande plats:
C: \ Program Files (x86) \ Origin
- När du är på rätt plats, leta igenom rotmappen och leta reda på OriginThinSetupInternal.exe.
- När du lyckats hitta rätt OriginThinSetupInternal.exe högerklicka på den och välj Radera från snabbmenyn som just dykt upp.
- När OriginThinSetupInternal.exeraderas, högerklicka på Origin.exe och välj Kör som administratör från snabbmenyn som just dykt upp.
- När du uppmanas av UAC (användarkontokontroll), klick Ja för att bevilja admin-åtkomst.
Notera: Vid denna tidpunkt kommer verktyget att realiseras att en fil saknas och kommer att återskapa den. - Upprepa installationen och som tidigare utlöste felkod 10.0och se om problemet nu är löst.
Om den här metoden inte tillät dig att lösa problemet, gå ner till nästa möjliga korrigering nedan.
Metod 3: Installera om Origin på nytt
Om du stöter på“Felkod 10.0” problem när du försöker installera Origin eller installera ett spel eller uppdaterare, bör nästa logiska steg vara att avinstallera den aktuella versionen av Origin innan du installerar om den senaste tillgängliga versionen.
Flera användare som vi stöter på samma problem har lyckats åtgärda problemet genom att ta bort innehållet i mappen Origin och helt avinstallera programmet innan det installeras om från grunden.
Det allmänna samförståndet är att Origin-mappen har vissa filer som är mycket benägna att skadas om installationen avbryts av en avbruten systemavstängning.
Här är en snabbguide för att installera om Origin, ta bort Origin-mappen och installera om programmet:
- Tryck Windows-tangent + R att öppna upp en Springa dialog ruta. Skriv sedan “Appwiz.cpl” och tryck Stiga på för att öppna upp Program och filer fönster. Om du uppmanas av UAC (användarkontokontroll), klick Ja för att bevilja admin-åtkomst.
- När du väl är inne i Program och funktioner , bläddra igenom listan över applikationer och leta reda på Ursprung. När du har hittat rätt lista högerklickar du på den och väljer Avinstallera.
- Följ sedan anvisningarna på skärmen för att slutföra avinstallationen och stäng sedan Program och funktioner skärmen när processen är klar innan du startar om datorn
- När datorn har startat upp igen, navigerar du till den här platsen och tar bort hela den Ursprungsmapp:
C: \ Program Files (x86)
Notera: Om du installerade Origin på en anpassad plats, navigera dit istället.
- Besök officiella nedladdningssida för Origin och klicka på Ladda ner knappen under Windows för att få den senaste versionen
- När installationskörningen har laddats ner öppnar du den och följer anvisningarna på skärmen för att slutföra installationen av den senaste versionen av Origin.
- Starta Origin-butiken och se om problemet har lösts.
Om du fortfarande stöter på samma felkod 10.0 eller den här metoden var inte tillämplig i din situation, gå ner till nästa metod nedan.
Metod 4: Förhindra att AV blockerar Origin (om tillämpligt)
Om du använder en antiviruspaket från tredje part är det också möjligt att det slutar blockera Origins från att kommunicera med sin nedladdningsserver, vilket slutar utlösa felkod 10.0. Det här problemet är vanligare än du kan tänka dig, men det verkar som att Windows Defender inte kommer att orsaka detta problem (problemet är bara begränsat till vissa AV-sviter från tredje part).
Om du använder en antiviruspaket från tredje part och du stöter på detta problem är det första du bör göra inaktivera realtidsskyddet för din AV och starta Origin igen. Om problemet inte längre uppstår har du två vägar framåt:
- Lägg till den huvudsakliga Origin (Origin.exe) körbar i undantagslistan (vitlista) för att säkerställa att den inte blockeras av din AV - Stegen för att göra detta är specifika för varje tredje parts AV. Du kan söka online efter särskilda instruktioner.
- Avinstallera antivirusprogrammet från tredje part som du använder och använd Windows Defender - Många användare har rapporterat att Windows Defender inte blockerar Origins, så att byta till standardsäkerhetsprogrammet borde lösa problemet om en 3: e parts AV orsakar det för närvarande.
Här är en snabbguide för hur du avinstallerar ditt antivirus från tredje part och byter till Windows Defender:
- Tryck på Windows-tangenten + R att öppna upp en Springa dialog ruta. Skriv sedan “Appwiz.cpl” och tryck Stiga på för att öppna upp Program och funktioner skärm.
Notera: Om du uppmanas av UAC (användarkontokontroll) snabb, klicka Ja för att bevilja admin-åtkomst.
- När du väl har kommit dit, bläddra igenom listan över applikationer och leta reda på den tredje partens svit som du misstänker kan orsaka felkod 10.0.
- Högerklicka på antivirusprogrammet som för närvarande är aktivt och väljer Avinstallera. Följ sedan anvisningarna på skärmen för att slutföra avinstallationen.
- När installationen är klar startar du om datorn och väntar på nästa start.
Notera: Under nästa start kommer ditt operativsystem att inse att det inte finns någon aktiv AV och kommer att sparka Windows Defender till handling.