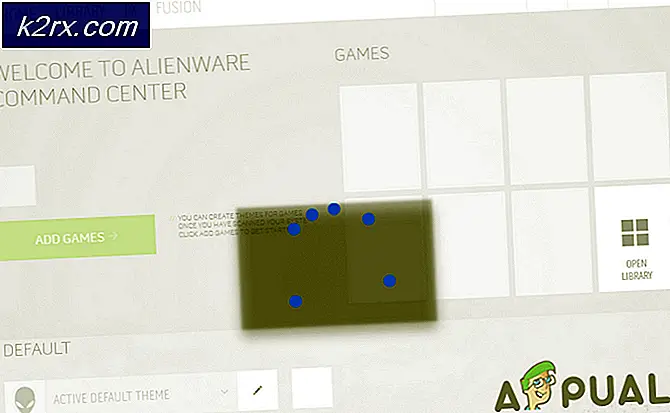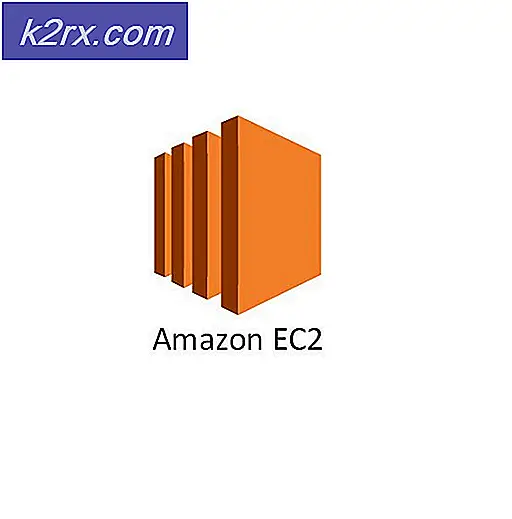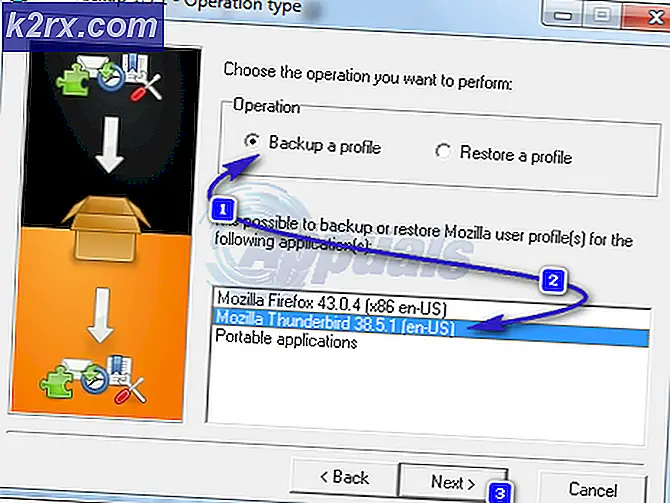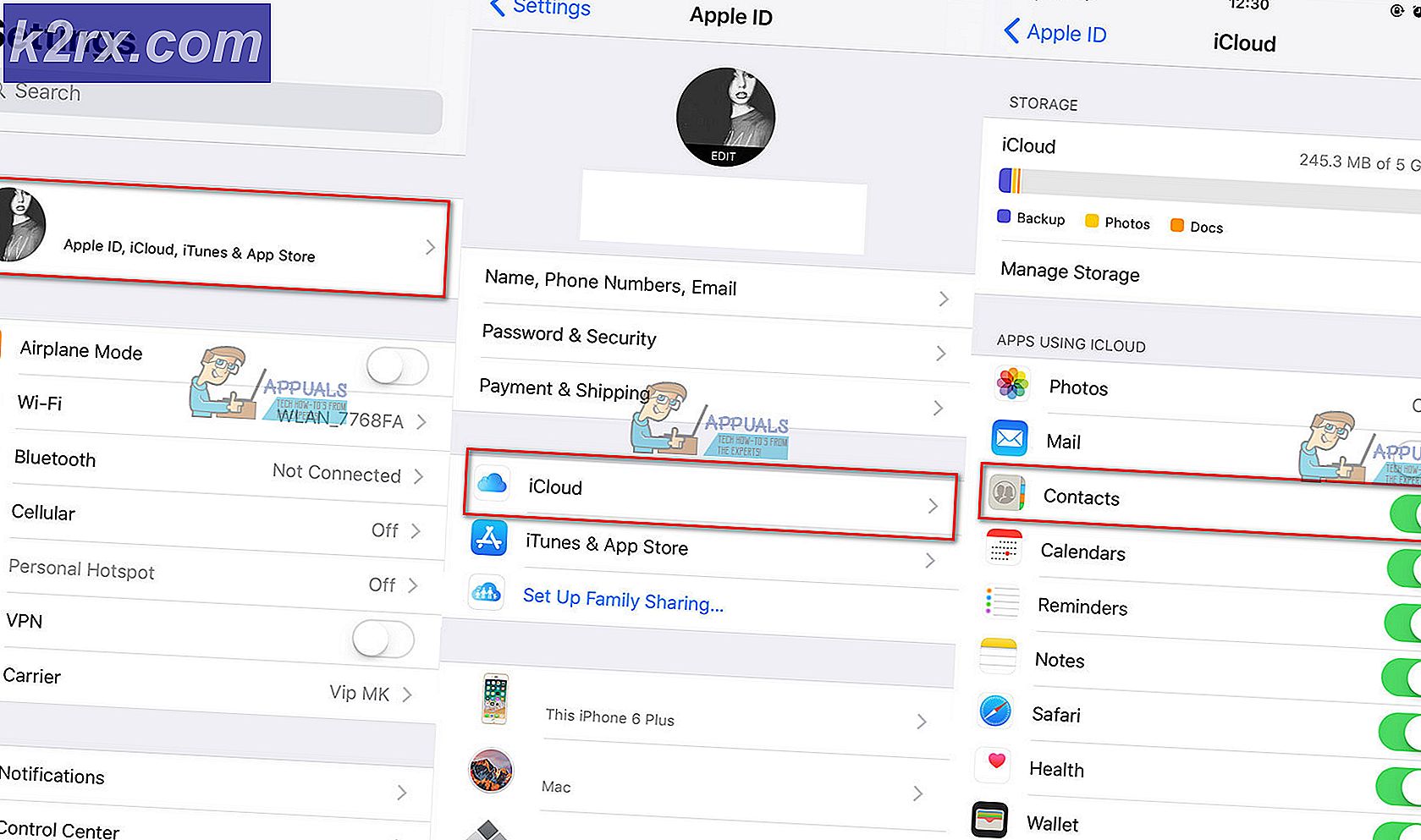Hur fixar man kodinfarkering?
Kodven släpptes den 27 september 2019 av Bandai Namco Entertainment. Det höjdes till en av de bästa action RPG själslik spel på nolltid. Det är en levande mardröm fylld med vampyrteman, inklusive "gåvor" från olika aktiviteter som blodkonsumtion etc. Den utvecklas kontinuerligt och nytt innehåll läggs till.
Men trots dess popularitet rapporteras det till frysa vissa spelares datorer, vilket är ganska deprimerande för spelarna. Det finns olika fall där frysning rapporteras. I den här artikeln kommer vi att försöka täcka skälen till varför detta händer och hur vi kan lösa problemet.
Vad orsakar frysning av kodven?
Efter att ha gått igenom användarens ingångar / rapporter och testat detsamma på våra system kan vi identifiera följande skäl för frysning av kodven.
Gå bara inte vidare innan du loggar in som administratör och se till att du har enaktivaInternet anslutning. Glöm inte att spara framstegen i molnet eftersom vi kommer att göra en hel del manipulation med spelet.
Förutsättning: Systemkrav
Innan vi går vidare till de mer tekniska och detaljerade lösningarna är en sak som måste säkerställas att alla minimisystemkrav i Code Vein uppfylls. Om systemet inte uppfyller kraven kommer användaren att drabbas av olika problem som att frysa eller krascha, etc. Försök att spela Code Vein på en arbetsstation som uppfyller de rekommenderade kraven.
MINIMUM: Processortyp: En 64-bitars processor och operativsystem OS: Windows 7 SP1 / Windows 10 (64-bit) Processor: Intel Core i5-2300 Minne: 6 GB RAM Grafik: GeForce GTX 760 eller Radeon HD 7850 DirectX: Version 11 Nätverk: Bredband Internetanslutning Lagring: 35 GB tillgängligt utrymme Ljudkort: DirectX-kompatibelt ljudkort eller inbyggt chipset
REKOMMENDERAD: Processortyp: En 64-bitars processor och operativsystem OS: Windows 7 SP1 / Windows 10 (64-bit) Processor: Intel Core i5-7400 eller AMD Ryzen 3 2200G Minne: 8 GB RAM Grafik: GeForce GTX 960 eller Radeon R9 380X DirectX: Version 11 Nätverk: Bredband Internetanslutning Lagring: 35 GB tillgängligt utrymme Ljudkort: DirectX-kompatibelt ljudkort eller inbyggt chipset
Lösning 1: Kör Code Vein som administratör
Frysning av Code Vein kan inträffa om det inte kan ha vissa behörigheter för vissa spelfiler i systemet under användarläge. Försök att köra Code Vein-spelet som administratör för att ge det full åtkomst för att eliminera problemet om det orsakas av behörighetsproblemen.
- I aktivitetsfältet Högerklicka på “Steam-ikon ”& Klicka sedan "Utgång".
- Högerklicka nu på “Ånga" ikon och välj “Springa som administratör ”.
- Klick Ja.
- Starta om Kodvenfrån Steam.
Om ditt spel fryser igen, fortsätt med nästa fix.
Lösning 2: Kontrollera integriteten hos dina spelfiler
Om någon av Code Vein-filerna är skadade / skadade kommer det att frysa. Låt oss verifiera Coe Vein-filernas integritet.
- Klicka på "Bibliotek" efter att ha öppnatÅnga”Klient.
- Högerklicka "Kodven ”& Välj "Egenskaper".
- Klicka på "LOKALA FILER"flik
- Klicka sedan "VERIFIERA INTEGRITET I SPELFILER ”.
- Vänta på Ånga för att slutföra processen. Om Steam upptäcker problem med filerna kommer de att fixa dessa filer.
- Starta om “Kodven”.
Låt oss gå till nästa lösning om problemet inte är löst.
Lösning 3: Avsluta oönskade bakgrundsprogram
Alla onödiga appar, som Chrome, OneDrive eller / och Discord förbrukar resurser i bakgrunden. Du kan också använda CCleaner för att inaktivera appar / processer som kan vara onödiga genom start och schemalagda uppgifter.
Så du bör avsluta onödiga program medan du spelar. Följ instruktionerna nedan:
- Starta spelet.
- Tryck samtidigt påALTochFLIK för att minimera spelet.
- Öppna "Springa" Kommando antingen genom att trycka på “Windows + R”Eller genom att skriva i Windows-sökrutan och sedan skriva”taskmgr”I den & tryck Stiga på.
- Försök hitta alla processer som kan vara resurskrävande eller motstridiga med spelet i Aktivitetshanteraren. Högerklicka på processen och väljAvsluta uppgift.
- Upprepa processen till andra resurskrävande processer eller motstridiga processer. Upprepa processen tills ingen process kan vara resurskrävande eller i konflikt med spelet.
Starta nu Code Vein igen och se om problemet är löst.
Om problemet inte är löst och du fortfarande har problem, då
- Öppna Aktivitetshanteraren om igen.
- Navigera till flikenDetaljer i fönstret Aktivitetshanteraren.
- Ta reda på det nu applikationen CodeVein-Win64-Shipping.exe.
- Högerklicka på den i listan som visas och väljStäll in Prioritet> Realtid / Hög
- Starta Code Vein en gång till och se om problemet är löst.
Avsluta inte något program som du inte känner till eftersom det kan vara avgörande för din dators funktion eller sök det online för dess inverkan på systemet. Starta nu igen "Code Vein" för att se om det fungerar bra och i så fall måste du justera den här inställningen varje gång du går in i spelet. Och om problemet inte löses är det dags att gå vidare till nästa lösning.
Lösning 4: Ändra strömalternativet
Om energialternativet är i balansläge saktar systemet ner för att spara energi vilket kan leda till frysning av kodven. Balanserat läge justerar automatiskt processorns hastighet efter datorns behov. Medan High-Performance-läget håller din dator i hög hastighet för det mesta. Kom ihåg att systemet genererar mer värme i detta strömläge.
Nu kommer vi att ändra kraftplanen tillHög prestanda för att begränsa det som är problemet.
- tryck påWindows-logotyp och skriv sedankontrollera. Och i den resulterande menyn klickar du Kontrollpanel.
- Under Visa av, klick Stora ikoner.
- VäljStrömalternativ.
- VäljHög prestanda.
- Omstart datorn.
Starta än en gång Code Vein för att se om problemet har försvunnit eller inte. Om det inte är det, fortsätt och prova nästa lösning.
Lösning 5: WindowsPrestationsalternativ
- tryck på Windows-logotyp nyckel och typprestanda i sökavsnittet i Windows.
- Klicka sedan på “Justera Windows utseende och prestanda ” från listan över resultat som visas.
- Markera alternativknappen bredvid “Justera för bästa prestanda ” i fönstret Prestationsalternativ.
- KlickOK
Återigen se om Code Vein har börjat fungera utan att frysa, om inte gå till nästa lösning.
Lösning 6: Rengöring av tillfälliga filer
Denna metod är ganska mycket självförklarande. Det kan finnas tillfällen på din dator där vissa tillfälliga filer antingen är skadade eller ofullständiga. När spelet laddas laddas dessa tillfälliga filer och konfigurationen laddas i spelet. Vi kommer att ta bort dessa tillfälliga filer och se om detta gör tricket.
- tryck på Windows + R och typ% temp%i dialogrutan och tryck på Enter.
- Ta bort allt innehåll i “Temp”-Mapp som öppnas.
- Återigen, tryck samtidigt påWindows + R, typtempi dialogrutan och tryck på Enter.
- Om några UAC-meddelanden visas, klicka på “Fortsätta”
- Ta bort allt i mappen som öppnas.
- Återigen, tryck samtidigt på Windows + Roch typförhämtningi dialogrutan och tryck på Enter.
- Återigen, om några uppmaningar visas, klicka på "Fortsätt"
- Ta bort allt i mappen Förhämtning som öppnas.
- Töm slutligen papperskorgen
Öppna igen kodvenen för att se om den fryser igen. Om det fryser, gå till nästa lösning.
Lösning 7: Inaktivera helskärmsoptimeringar
OS använder helskärmsoptimering för att optimera applikationer och spel som tar hela skärmen och avleda resurserna till just det spelet men ibland förvärrar det saker eftersom den här tekniken försöker hantera den pågående processen och ibland kan det begränsa processen vilket krävs av spelet. Och spelarna kan drabbas av spelets frysning.
- Gå till mappen
\ SteamLibrary \ steamapps \ common \ CodeVein \ Binaries \ Win64 \
där spelet är installerat.
- Högerklicka påCodeVein-Win64-Shipping.exe i Win64-mappen.
- Tryck påEgenskaper
- BockInaktivera helskärmsoptimeringar på fliken Kompatibilitet.
- Klicka påOK
Öppna kodven för att se om den har börjat fungera normalt, om inte gå vidare till nästa lösning.
Lösning 8: Uppdatera din grafikdrivrutin
Problemet med frysning av kodven är mest som att inträffa om du inte använder rätt grafikdrivrutin eller en föråldrad. Dessutom, om du använder grafikkortet med överklockningshastighet kan det lösa problemet att sänka det.
Så att uppdatera grafikdrivrutinen är alltid ett bra alternativ till att börja med.
- Ladda ner, installera och kör Speccy.
- Om speccy visar "AMD", "Radeon" eller "RX / R9 / R7 / R3" under grafikhuvudet i Speccy, gå till länken för att ladda ner, installera och köra programvaran för att uppdatera systemgrafikdrivrutinen.
- Om speccy visar "Nvidia", "GeForce", "GTX" eller "RTX" under grafikhuvudet, använd länken för att ladda ner, installera och kör GeForce Experience för att automatiskt uppdatera grafikdrivrutinerna i systemet.
- Eller så besöker du grafikkorttillverkarens webbplats. Hitta de drivrutiner som motsvarar ditt operativsystem och ladda ner, installera och kör drivrutinen manuellt.
Kontrollera kodvenen om den fungerar som den ska. Om inte gå till nästa lösning.
Lösning 9: Grafikinställningar
Om ditt system inte är något av den nya eraens odjur är det en bra idé att sänka grafikinställningen till ett minimum för att få en mjukare upplevelse och ingen frysning. Läs följande för inställningarna för Nvidia och Radeon:
NVIDIA Kontrollpanelinställningar
- ÖppnaNVIDIA-kontrollpanelen
- Gå tillJustera bildinställningarna med förhandsgranskning
- Klicka på "Använd min preferens med betoning ”
- Sätt in barenPrestanda
- Tillämpa
- Klicka påHantera 3D-inställningar
- Klicka påPrograminställningar
- Klicka påLägg till
- Välj kodven från listan
- Gör sedan följande inställningar
Antialiasing - Läge: Av
Energihanteringsläge: Föredrar maximal prestanda
Texturfiltrering - Kvalitet: Hög prestanda - Om du använder en anteckningsbok, se till att du har valt “Högpresterande NVIDIA-processor”På den föredragna grafikprocessorn.
- Tillämpa och stäng NVIDIA-kontrollpanelen.
- Om du uppleverstammande i Code Vein, ställ “Screen Mode” till Windowed Borderless, ställ “Frame Rate Cap” till 60 och ställ VSync till On.
AMD Radeon-inställningar
- ÖppnaAMD Radeon-inställningar
- Klicka påSpel
- Klicka sedan påGlobala inställningar.
- Välj "Åsidosätt programinställningar ” från "Anti-aliasing-läge ”.
- Välj den "2X ” på "Anti-aliasing-nivå ”
- Slå på "Anisotropiskt filtreringsläge ”.
- Välj den "2X ” på "Anisotropisk filtreringsnivå ”.
- Välj den "Prestanda" på "Texturfiltreringskvalitet ”.
- Hitta "Vänta på vertikal uppdatering ”
- Och välj “Alltid av ”
- Klicka påTessellationsläge och väljÅsidosätt programinställningar.
- Klicka slutligen påMaximal tessellationsnivå och välj32xeller lägre.
Lösning 10: Sök efter Windows-uppdateringar
Som Windows-användare bör man hålla sitt system uppdaterad. Men ibland släpper Microsoft buggyuppdateringar, t.ex. Windows 10 KB4512941-uppdateringen gav spelarna allvarliga problem, vilket senare korrigerades. Windows-uppdateringar kan hantera fel på både programvara och hårdvara. Så se till att Windows är uppdaterad för att behålla Kodven går fint.
- tryck på Windows-logotypNyckeltyp uppdatering och väljKolla efter Uppdateringar.
- KlickSök efter uppdateringar,och vänta sedan på att Windows laddar ner och installerar uppdateringarna automatiskt.
- Starta om datorn när uppdateringen är klar.
Kör sedan Kodven. Om problemet med frysning uppstår igen, prova nästa lösning.
Lösning 11: Slå på / av spelläge
Spellägesfunktionen i Windows 10 förhindrar att Windows Update utför drivrutinsinstallationer, skickar omstartmeddelanden och tilldelar maximala resurser till spelet.
- tryck påStart knapp
- Klicka påinställningar
- VäljSpel
- Välj nuSpelläge för sidofältet
- Vrid spellägePå
Starta Code Vein och om problemet med frysning återkommer, gå vidare till nästa lösning.
Lösning 12: Optimera Discord
Om Discord används inaktiverar du hårdvaruacceleration och överlägg i spelet.
- Öppna Discord
- Gå tillAnvändarinställningar
- Gå sedan tillUtseende flik.
- Avmarkera kryssrutanHårdvaruacceleration.
- Gå tillTäcka över på fliken Appinställningar.
- Se till att du inte har markerat "Aktivera överlägg i spelet"
Starta nu Code Vein. Om det visar problemet med frysning, gå till nästa lösning.
Lösning 13: Avinstallera och installera om Code Vein
Code Vein kan frysas om någon av dess filer saknas / är korrupt / skadad eller saknas. I så fall löser problemet ominstallering av Code Vein.
- Kör ånga.
- KlickBIBLIOTEK.
- HögerklickaKodven och väljAvinstallera.
- Vänta tills kodvenen avinstalleras.
- Stänga Ånga.
- Gå till
Steam \ steamapps \ common
eller
SteamLibrary \ SteamApps \ common
- Ta bort kodven-mappen.
- Starta om Steam, ladda sedan ner och installera Code Vein.
Försök nu starta Code Vein igen. Om problemet med spelfrysning fortfarande inte är löst, gå till nästa lösning.
Lösning 14: Automatiska Steam-uppdateringar
Om automatisk uppdatering av ånga är aktiverad kommer den att söka efter och uppdatera spel och sig själv under spelet och du kommer att drabbas av frysning var 5: e till 6: e minut. Följ stegen nedan för att kontrollera om detta är problemet.
- Starta Steam
- Gå tillinställningar
- På Ladda ner avmarkera kryssrutan “Tillåt nedladdningar under spelet”.
- Klicka på OK-knappen.
Försök nu starta Code Vein igen. Om problemet med spelfrysning fortfarande inte är löst, gå till nästa lösning.
Lösning 15: Installera om Steam
Om inget hittills har fungerat för dig är det sista alternativet att installera om ångan igen.
- Högerklicka på Steam-ikonen på skrivbordet och väljÖppna filplats.
- Högerklicka på mapp för steamapps och välj sedan, placera kopian på en annan plats för att säkerhetskopiera den.
- Tryck på "Windows-logotyp ” nyckel,
- Skriv sedan “kontrollera".
- Klicka sedan på “Kontrollpanelen”.
- Under Visa av, VäljKategori.
- VäljAvinstallera ett program.
- HögerklickaÅngaoch klicka sedan påAvinstallera.
- För att avinstallera Steam, följ instruktionerna på skärmen och vänta tills processen är klar.
- Ladda ner ånga
- Öppna den nedladdade filen och Installera Ånga.
- Högerklicka nu på “Steam-ikon ”
- Välj sedan “Öppna filplats".
- Flytta säkerhetskopian mapp för steamappsdu skapar tidigare till din nuvarande katalogplats.
- Starta om Steam och Code Vein.
Slutsats:
Ytterligare ett råd är att Code Vein har stöd från Denuvo vilket är känt för att påverka spelprestanda kraftigt och det kan också vara fallet med Code Vein.
Om du går igenom alla ovanstående lösningar står du fortfarande inför problemen, installera sedan om Windows och även då fungerar Code Vein inte utan att frysa än ditt sista alternativ skulle vara att gå till en nyare avancerad dator.