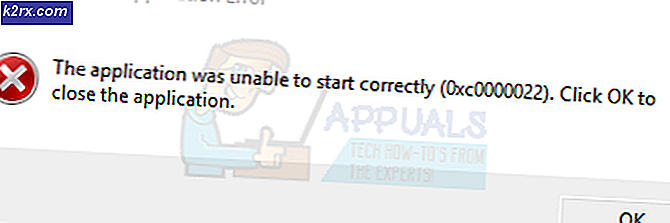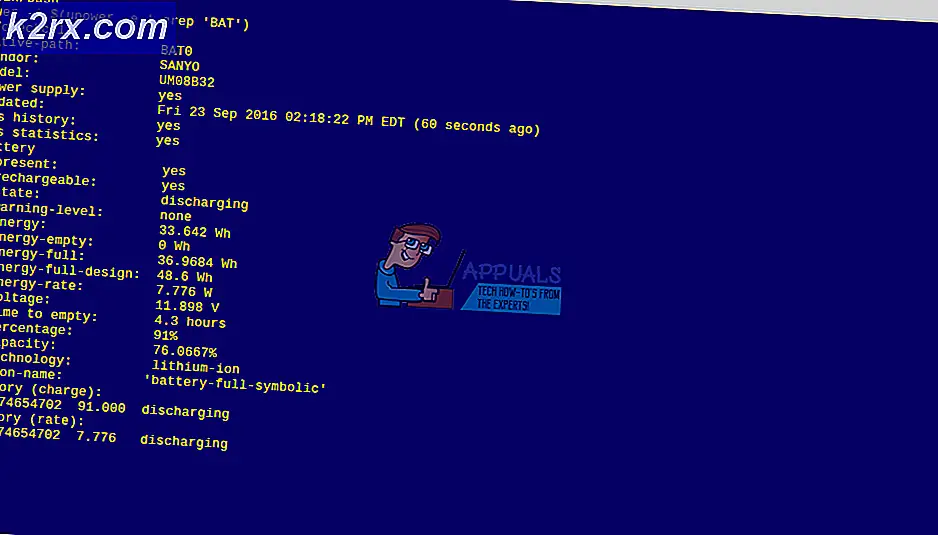Så här fixar du 'Windows Live ID eller lösenord du angav är inte giltigt'
Windows Live är en uppsättning av Microsofts webbtjänster som har diskonterats under en tid nu. Microsoft Live var en onlinemarknad där användare kunde ladda ner populära spel. Även om denna plattform har avvecklats använder vissa äldre spel fortfarande den här tjänsten.
Användare som förlitar sig på Windows Live för att köra sina spel har rapporterat detta fel där deras ID eller lösenord inte accepteras och de får ett fel som säger "Windows Live ID eller lösenord du angav är inte giltigt". Detta kan vara ett stort problem eftersom det permanent kan hindra dig från att köra din applikation.
Metod 1: Skapa ett nytt applösenord
I den här metoden skapar vi ett app-lösenord och det fungerar bara om du har tvåfaktorautentisering aktiverad för dig. Eftersom Microsoft Live är en gammal tjänst och tvåfaktorautentiseringen inte var tillgänglig då, så låter applösenordet dig generera ett slumpmässigt engångslösenord som du bara anger en gång istället för ditt vanliga lösenord för att logga in på ett program eller enhet som inte stöder tvåfaktorautentisering. Men det här fungerar bara om du redan har en tvåstegsverifiering
- Logga in på ditt Microsoft Live-konto.
- Klicka på i den övre menyraden säkerhet och ange ditt lösenord för att verifiera.
- Välj Avancerade säkerhetsalternativ.
- Klicka på länken under säkerhetsalternativen Skapa ett nytt applösenord.
- Ett nytt lösenord skapas sedan för dig, kopiera det lösenordet och använd det sedan för att logga in.
Metod 2: Inaktivera tvåfaktorautentisering
Vissa Windows Marketpalce-spel fungerar inte med tvåfaktorautentisering så att inaktivera det kan hjälpa till att bli av med valideringsfelet. Detta har rapporterats av vissa användare att inaktiveringen av tvåfaktorautentiseringen löste valideringsfelet för dem. Du kan göra detta från ditt Microsoft Live-konto.
- Logga in på ditt Microsoft Live-konto
- Klicka på i den övre menyraden säkerhet och ange ditt lösenord för att verifiera.
- Välj Avancerade säkerhetsalternativ.
- Klicka på länken under Säkerhetsalternativ Stäng av under tvåstegsverifiering.
- Välj nu Avlägsna alternativ för att bekräfta.
Metod 3: Uppdatera spelets innehållsfiler
Om du har problem med inloggningen när du spelar spel via Windows Live fungerar den här metoden för dig.
I den här metoden kopierar vi filerna från innehållsmappen på din dator och klistrar in dem i Steam-kontots bibliotek. Detta måste göras separat för varje enskilt spel. Vad som händer är att Steam-biblioteket kanske inte synkroniseras med ditt lokala bibliotek, så vi måste manuellt synkronisera dem för att bli av med valideringsfelet. Du behöver ett Xbox-konto för den här metoden, om du inte har ett så skapar du ett.
- Logga först in på ditt Microsoft Live-konto.
- Gå nu till xbox.com och klicka på Logga in alternativet högst upp till höger på skärmen.
- Om du redan har ett konto kommer du att bli ombedd att logga in, annars kommer du att omdirigeras till Xbox-profilskapningssidan där du måste acceptera villkoren och sedan skapas din profil automatiskt.
- Starta nu ett spel som kräver Windows Live-konto. I det här exemplet är namnet på spelet "The Club".
- Vissa spel kan kräva en manuell uppdatering, så när du startar spelet ber du dig att uppdatera, klicka Ja att fortsätta.
- När spelet är uppdaterat, stäng det annars så stänger det på egen hand.
- Gå nu till ditt lokala Windows-användarkonto i din Windows Explorer genom att navigera till platsen nedan.
C: \ Users \ Rohail \ AppData \ Local \ Microsoft \ Xlive \ Updates
- Du kan behöva visa dolda mappar om du inte ser dem här som standard, klicka på Se alternativ i toppmenyn och klicka sedan på Alternativ.
- Gå till Se och klicka Visa dolda filer, mappar och enheter.
- Leta nu upp filerna för det spelet du vill köra och kopiera alla filer från Data mapp.
- Gå till ditt Steam-bibliotek och högerklicka på det spelet och välj Egenskaper.
- Klick Lokala filer och välj Webbläsare Lokala filer.
- Klistra nu in allt innehåll som du kopierade tidigare i den mappen, om innehållet redan finns, skriv bara över det.
- När du är klar startar du spelet och klickar påLogga in.
- Använd samma referenser som du skapade tidigare för Xbox Live-kontot och logga in.