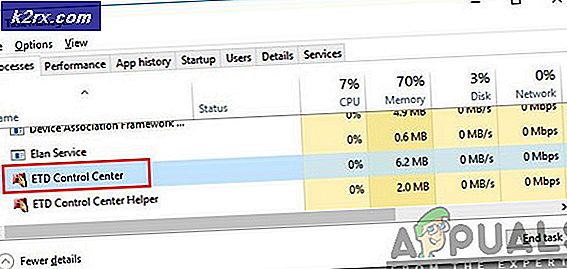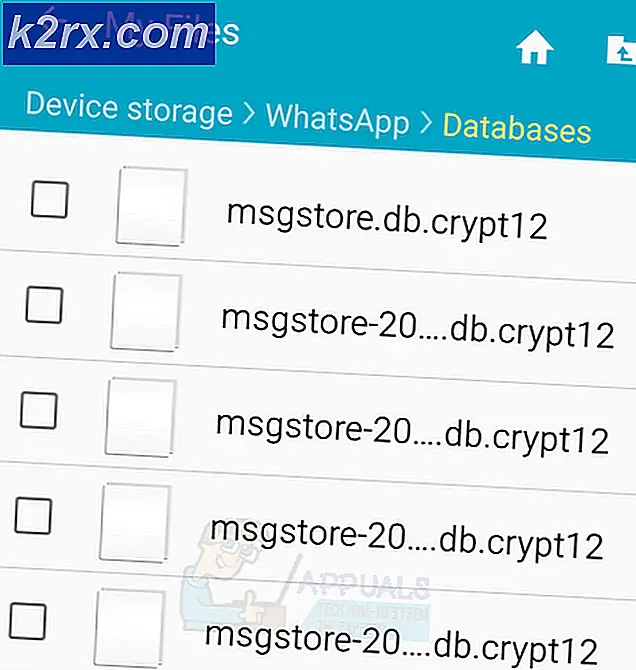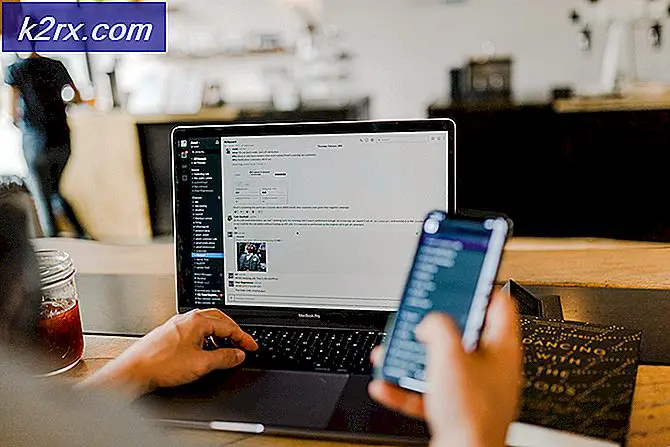Fix: Broadcom 802.11n nätverksadapter fungerar inte
Nätverkskortet 'Broadcom 802.11n' är välkänt för att orsaka flera problem när du försöker använda den för att ansluta till internet. Dessa problem uppstår oftast när drivrutinen inte är uppdaterad, drivrutinerna är skadade på grund av några orsaker eller det finns ett problem med registret etc.
Villkoren för detta fenomen varierar eftersom varje datorkonfiguration är annorlunda och det är inte nödvändigt att detta problem endast uppträder vid vissa fördefinierade villkor. Efter att ha forskat och experimenterat grundligt har vi kommit fram till ett antal olika lösningar. Börja med den första lösningen och arbeta dig ner i ordning.
Lösning 1: Felsökning av nätverksadapter
Det är värt ett skott som kör nätverksadapterfelsökaren. Windows har en inbyggd samling felsökare som är avsedda att felsöka problem i olika kategorier. Vi kan försöka köra den här felsökaren och kontrollera om den upptäcker några problem och åtgärdar dem. Vanligtvis finns det problem med konfigurationen av olika adaptrar. För det mesta återställs adaptern korrekt av Windows och problemet löser sig.
- Tryck på Windows + R, skriv kontrollpanelen i dialogrutan och tryck på Enter.
- Skriv felsökning i sökfältet på kontrollpanelen högst upp till höger i fönstret.
- Välj Felsökning rubrik från listan över resultat som returnerats.
- En gång i felsökningsmenyn klickar du på Visa alla närvarande i navigeringsfönstret i vänstra sidan av fönstret. Nu kommer Windows att fylla i alla felsökare som finns tillgängliga på din dator.
- Navigera genom alternativen tills du hittar nätverksadapter . Klicka på det.
- Kontrollera båda alternativen Kör som administratör och Använd reparationer automatiskt . Dessa alternativ kommer att säkerställa att du hittar maximala problem och reparationerna tillämpas snabbt också.
- Följ anvisningarna på skärmen och vänta tills felsökningen är klar.
Lösning 2: Rulla tillbaka till standard drivrutiner eller uppdatera dem
Möjligheten att du har felaktiga drivrutiner installerade ignoreras nästan när det här felet uppstår. Windows uppdaterar automatiskt alla drivrutinsuppdateringar med Windows Update. Det är möjligt att den nuvarande drivrutinen installerad på din dator inte är kompatibel eller lämplig för din Broadcom-maskinvara. Vi kan försöka rulla tillbaka drivrutiner och kontrollera om detta löser problemet.
- Tryck på Windows + R, skriv devmgmt. msc och tryck på Enter.
- En gång i enhetshanteraren, expandera nätverksadaptrar och leta reda på din adapterhårdvara . Högerklicka på den och välj Avinstallera .
- Windows kan dyka upp en UAC som bekräftar dina åtgärder. Tryck på Ja och fortsätt. När du har avinstallerat drivrutinen högerklickar du på ett tomt utrymme och väljer Skanna efter hårdvaruändringar . Windows kommer automatiskt att upptäcka din hårdvara och installera standarddrivrutinerna. Starta om datorn och kontrollera om problemet har lösts.
Om rullande drivrutiner inte gör tricket kan vi försöka installera senaste drivrutiner. Du bör gå vidare till tillverkarens hemsida och ladda ner de senaste drivrutinerna till en tillgänglig plats. Se till att du hämtar drivrutinerna enligt dina systemspecifikationer.
PRO TIPS: Om problemet är med din dator eller en bärbar dator, bör du försöka använda Reimage Plus-programvaran som kan skanna förvaret och ersätta korrupta och saknade filer. Detta fungerar i de flesta fall där problemet uppstått på grund av systemkorruption. Du kan ladda ner Reimage Plus genom att klicka här- Öppna enhetshanteraren, högerklicka på din Ethernet-maskinvara och välj Uppdatera drivrutinsprogram .
- Välj de andra alternativen Bläddra i min dator för drivrutinsprogram . Bläddra till drivrutinen du hämtade och installera den i enlighet med detta. Starta om datorn och kontrollera om adaptern fungerar som förväntat.
Lösning 3: Kontrollera registerinställningar
En annan anledning till att det här felet kan inträffa är att dina registerinställningar kanske inte är inställda enligt den konfiguration som krävs. Vi kan försöka ändra registerinställningarna genom att radera en post och kontrollera om det här löser problemet för hand.
- Tryck på Windows + R, skriv regedit i dialogrutan och tryck på Enter.
- En gång i registerredigeraren, navigera till följande adress:
HKEY_LOCAL_MACHINE \ SYSTEM \ CurrentControlSet \ Control \ Class \ 4D36E978-E325-11CE-BFC1-08002BE10318
- Kontrollera om den mappen innehåller knappen UpperFilters och LowerFilters . Om du hittar det, ta bort sökorden och starta om datorn för att ändringarna ska träda i kraft.
- Efter omstart, kontrollera om problemet blir löst.
Obs! Registerredigeraren är ett kraftfullt verktyg. Att redigera nycklarna som du inte känner till kan hindra din dator och göra det till och med oanvändbar. Det rekommenderas att säkerhetskopiera ditt register innan du genomför några ändringar för att se till att du alltid kan återställa om något går fel.
Lösning 4: Återställ från sista återställningspunkt / Gör en ren installation
Om alla ovanstående metoder inte fungerar, lämnar vi inget annat val än att återställa Windows till den sista återställningspunkten. Om du inte har den sista återställningspunkten kan du installera en ren version av Windows. Du kan använda verktyget Belarc för att få alla dina licenser sparade, säkerhetskopiera dina data med hjälp av externt lagringsutrymme och sedan utföra en ren installation.
Här är metoden för hur du återställer Windows från den senaste återställningspunkten.
- Tryck på Windows + S för att starta startmenyns sökfält. Skriv återställ i dialogrutan och välj det första programmet som kommer i resultatet.
- En gång i återställningsinställningarna trycker du på Systemåterställning i början av fönstret under fliken Systemskydd.
- Nu öppnar en trollkarl navigering genom alla steg för att återställa ditt system. Tryck på Nästa och fortsätt med alla ytterligare instruktioner.
- Välj nu återställningspunkten i listan med tillgängliga alternativ. Om du har mer än en systemåterställningsplats kommer de att listas här.
- Nu kommer Windows att bekräfta dina handlingar för sista gången innan det startar systemåterställningsprocessen. Spara allt ditt arbete och säkerhetskopiera viktiga filer bara om du vill och fortsätt med processen.
Du kan lära dig mer om systemåterställning för att få mer kunskap om vad det gör och vilka processer som är involverade.
- När du väl har återställt, logga in i systemet och kontrollera om felet vid handen har fixats.
Om du inte har några återställningspunkter kan du göra en ren installation av Windows med startbar media. Du kontrollerar vår artikel om hur du skapar ett startbart media . Det finns två sätt: genom att använda media skapande verktyg av Microsoft och genom att använda Rufus.
PRO TIPS: Om problemet är med din dator eller en bärbar dator, bör du försöka använda Reimage Plus-programvaran som kan skanna förvaret och ersätta korrupta och saknade filer. Detta fungerar i de flesta fall där problemet uppstått på grund av systemkorruption. Du kan ladda ner Reimage Plus genom att klicka här