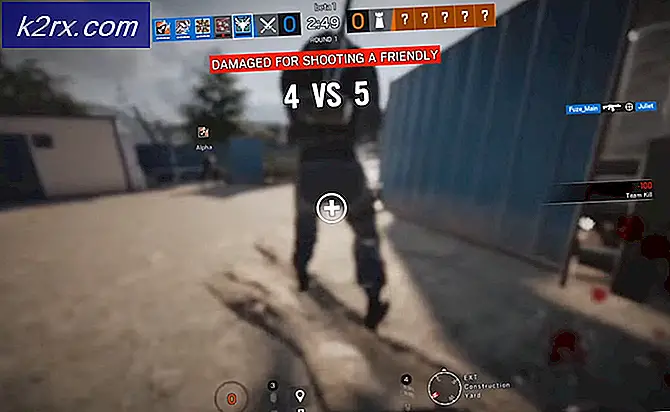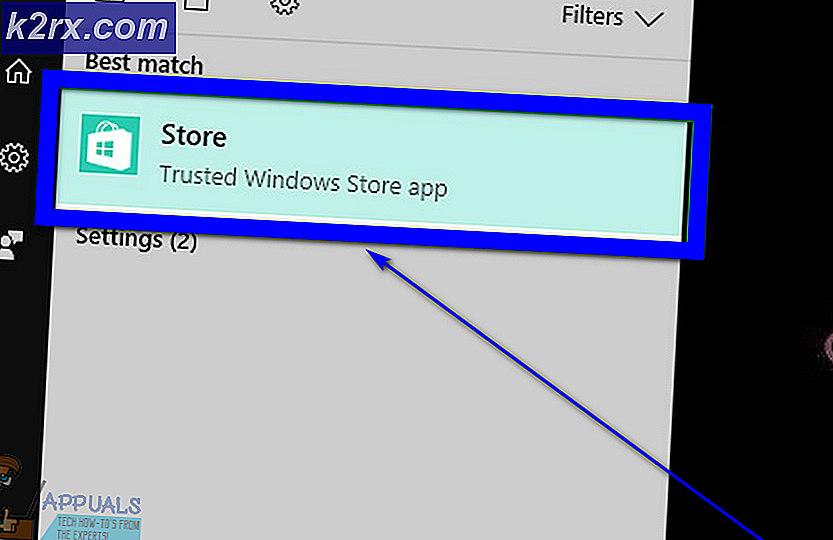Hur fixar du iTunes-felkod 12
Vissa iTunes-användare stöter på iTunes felkod 12 när du försöker återställa sin iPhone, iTunes eller iPad till ett tidigare tillstånd via återställningsläge. Denna felkod dyker upp när återställningsprocessen slutligen misslyckas. Det här problemet rapporteras förekomma med både Windows- och macOS-versionen av iTunes.
Som det visar sig finns det flera olika orsaker som kan få den här felkoden att visas. Här är en kortlista över potentiella synder:
Metod 1: Inaktivera eller avinstallera svit från tredje part (endast Windows)
Om du stöter på det här problemet i Windows 7, Windows 8.1 och Windows 10 och du använder en säkerhetspaket från tredje part är det troligt att det hamnar i konflikt med din lokala iTunes-installation och orsakar felkoden 12.
Det här problemet bekräftas att många Windows-användare uppträder (särskilt på Windows 10).
Om detta scenario är tillämpligt bör du kunna lösa problemet antingen genom att inaktivera realtidsskyddet eller genom att avinstallera den överskyddande AV-sviten.
Om du använder ett antivirus eller brandvägg från tredje part, börja med att högerklicka på ikonen för säkerhetssvit (i ikonen för fackfältet) och leta efter ett alternativ som gör att du kan inaktivera skyddet i realtid för din säkerhetssvit.
Notera: Tänk på att den här åtgärden kommer att vara annorlunda beroende på vilken tredjepartssvit du aktivt använder. Vissa av dem tillåter dig kanske inte att göra det direkt från menyn i fältet.
Men kom ihåg att om du använder en tredje parts brandvägg eller en säkerhetssvit som innehåller en, kommer inaktiveringen av realtidsskyddet inte att lösa problemet eftersom samma säkerhetssviter kommer att förbli på plats.
I det här fallet är det enda du kan göra att avinstallera tredjepartspaketet helt och se om felkoden 12 slutar inträffa.
Här är en snabbguide om hur du gör detta:
- Tryck Windows-tangent + R att öppna upp en Springa dialog ruta. Skriv sedan 'Appwiz.cpl' och tryck Stiga på för att öppna upp Program och funktioner meny.
- När du väl är inne i Program och funktioner , bläddra ner genom listan över installerade program och leta reda på det antivirusprogram som du tror kan vara ansvarigt för problemet.
- I avinstallationsfönstret följer du anvisningarna på skärmen för att slutföra avinstallationssekvensen och startar sedan om datorn.
- När nästa start är klar, upprepa åtgärden som tidigare orsakade problemet och se om felkoden 12 slutar inträffa.
Om samma felkod fortfarande förekommer går du ner till nästa möjliga korrigering nedan.
Metod 2: Kontrollera eller byt ut USB-kabeln
Enligt den officiella dokumentationen från Apple kan du också förvänta dig att se den här felkoden om du har att göra med en felaktig mikro-USB-kabel. I de flesta dokumenterade fall kommer problem som detta att uppstå på grund av korroderade eller icke-kongruenta kablar som i slutändan tvingar återställningsverktyget att kasta 12-felkoden.
Om du faktiskt har att göra med en felaktig kabel är det enda du kan göra att byta ut den och se om samma 12-felkod fortfarande förekommer när du börjar använda den nya kabeln för samma exakta procedur.
Om det inte gjorde någon skillnad att byta kabel eftersom du fortfarande stöter på samma felkod, gå ner till nästa möjliga korrigering nedan.
Metod 3: Installera om iTunes-applikationen
Om ingen av metoderna ovan har tillåtit dig att fixa iTunes 12-felkoden, är det stor chans att du kan hantera någon form av korruption som härrör från iTunes-mappen. Det här problemet är bekräftat att det förekommer på både macOS och Windows.
För att åtgärda problemet måste du installera om iTunes-huvudprogrammet (och stödprogrammet i Windows).
Naturligtvis kommer instruktionerna för att göra det olika beroende på vilket operativsystem du använder - på macOS är instruktionerna mycket enklare, medan du i Windows måste installera om både huvud iTunes-appen och de stödjande apparna (beroende på på vilken iTunes-version du använder).
Beroende på om du använder Windows eller macOS följer du lämplig underhandbok nedan.
A. Installera om iTunes på macOS
På macOS är stegen för att installera om en iTunes-app som ger dig problem ganska enkla. Allt du behöver göra är att öppna App Store på din Mac-dator och klicka på ditt namn i det nedre vänstra hörnet (eller klicka på ditt namn om du inte redan är inloggad).
Leta reda på iTunes-appen och klicka på Ladda ned igen -knappen för att installera om appen igen och starta om ditt system i slutet av den här åtgärden.
B. Installera om iTunes på Windows igen
Om du stöter på det här problemet på en Windows-dator, kom ihåg att de exakta instruktionerna för att installera om iTunes-appen kommer att skilja sig beroende på vilken version du använder - iTunes-skrivbordet eller iTunes UWP (Universal Windows Platform).
Följ guiden som gäller för iTunes-versionerna som du använder på din Windows-dator.
Installerar om iTunes-skrivbordet
- Tryck Windows-tangent + R att öppna upp en Springa dialog ruta. Skriv sedan 'Appwiz.cpl' och tryck Stiga på för att öppna upp Program och funktioner meny.
- InutiProgram och funktioner, bläddra igenom listan över applikationer och leta upp iTunes-posten.
- När du lyckas hitta den högerklickar du på den och väljer Avinstallera från den nyligen visade snabbmenyn.
- Följ med avinstallationen av elnätet iTunes och klicka sedan på Utgivare högst upp så att du tydligt kan se alla återstående iTunes-beroenden. Nu när du tydligt kan se dem, fortsätt och avinstallera allt som finns kvar som är signerat av Apple Inc.
- När du lyckats avinstallera alla stödjande program som tillhör Apple startar du om datorn och öppnar nedladdningslänk för iTunes-skrivbordet när nästa start är klar.
- När du är inne på nedladdningssidan, bläddra ner tillLetar efter en annan versionavsnitt och klicka påWindowsför att ladda ner den senaste versionen av iTunes.
- När nedladdningen är klar öppnar du installationsprogrammet och följer anvisningarna på skärmen för att installera den senaste tillgängliga versionen av iTunes på din dator.
Notera: När du uppmanas av UAC (användarkontokontroll), klick Ja för att bevilja admin-åtkomst.
- I slutet av denna procedur startar du om datorn och ser om 12-felkoden är fixad när nästa start är klar.
Installera om iTunes UWP
- Tryck Windows-tangent + R att öppna upp en Springa dialog ruta. Skriv sedan ”Ms-inställningar: appsfeatures”inuti textrutan och tryck Stiga på för att öppna uppAppar och funktionerfliken i inställningar app.
- När du väl är inne iAppar och funktionermenyn, använd sökfunktionen för att söka efteriTunes ’. Klicka sedan på iTunes från resultatlistan och klicka sedan påAvancerade alternativfrån den nyligen visade snabbmenyn.
- När du väl är inne i Avancerad meny på iTunes, bläddra hela vägen ner till Återställa och klicka på Återställa för att starta ominstallationsprocessen.
- När åtgärden är klar startar du om datorn och öppnar iTunes igen för att se om felkoden 12 nu är fixad.

![[FIXED] Minecraft använder CPU-grafik istället för GPU](http://k2rx.com/img/102866/fixed-minecraft-using-cpu-graphics-instead-of-gpu-102866.png)