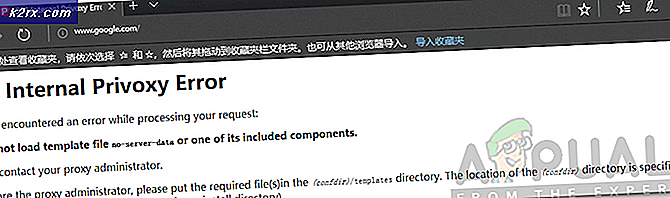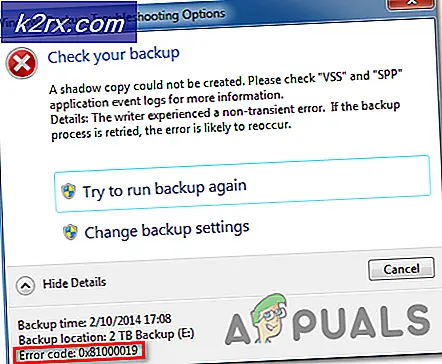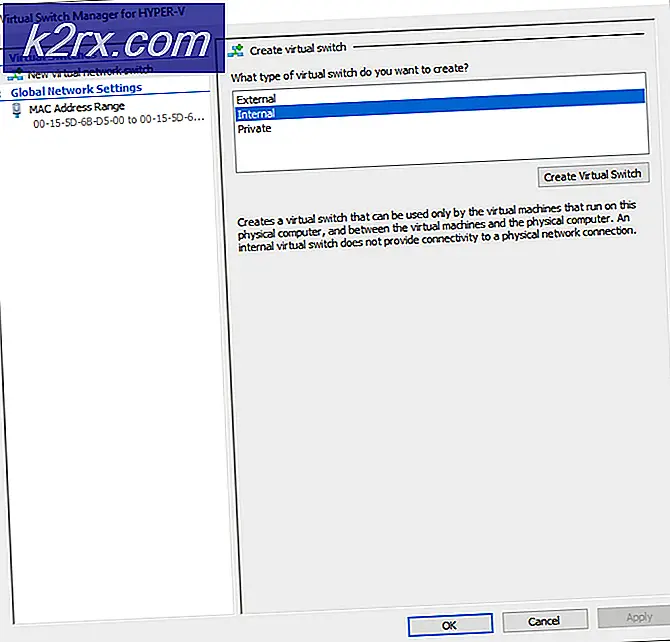Fix: iPhone visar inte upp på Windows 10
Vissa användare rapporterade nyligen problem när de kopplade sina iPhones till en Windows 10- dator . De noterade att Windows 10 OS inte känner igen sina iDevices alls. Om du upplever detta scenario vet du hur frustrerande det här problemet kan vara. Du misslyckas med att överföra bilder, videoklipp, musik och dokument från din iPhone till din dator och vice versa. Därför kan du inte utföra någon uppgift som innehåller en anslutning till iTunes.
Efter grundlig forskning hittade jag en lösning på detta problem. Egentligen finns det några möjliga lösningar. Vilken som kommer att fungera för dig beror på orsaken till ditt problem. I den här artikeln ska jag presentera dig de mest användbara. Så, om din iPhone inte visas på Windows 10-dator, så här är vad du ska göra.
förberedelser
Innan du utför några av lösningarna, se till att du har den senaste iTunes installerade på datorn. Välj även Trust på Trust This Computer- meddelandet om du inte redan har gjort det när du kopplar in din iPhone till datorn. Nu är du redo att gå.
Lösning 1: Hårdvaruproblem
Många faktorer kan resultera i inaktivering av anslutningen mellan din iPhone och din Windows 10-dator. Först och främst, när du har att göra med denna typ av problem, kolla på eventuella hårdvaruproblem . Och när jag säger hårdvaruproblem tänker jag inte bara på din dator. Ibland kan problemet vara Apples mobila enhet eller annan relaterad hårdvara. För att kontrollera om erkännandeproblemet orsakas av hårdvaran följer du dessa steg.
- Starta om Windows 10- datorn och iPhone . Återanslut sedan enheterna och kontrollera om problemet uppstår.
- Anslut din iPhone till en annan dator (PC eller Mac). Om det inte fungerar kan problemet vara i din iDevice.
- Använd den ursprungliga USB-blixtkabeln när du ansluter iPhone till din dator. Många lampor från tredje part fungerar endast för laddning och inte för dataöverföring.
- Kontrollera om din ursprungliga blixtkabel fungerar korrekt med en annan iPhone. Om inte, få en annan original Apple USB-kabel.
- Prova att ansluta din iPhone till en annan USB- port på din dator. Använd några av portarna på baksidan om du använder en stationär dator och kontrollera om den löser iPhone-problemet som inte visas. Om du använder USB Type-C-porten, se till att den tillåter dataöverföring.
Om din iPhone fortfarande inte visas på din Windows 10-dator efter att ha utfört alla hårdvarukontrollen, kan du prova följande metod.
Lösning 2: Starta om Apple Mobile Device Service
En av de möjliga lösningarna för att inte visa iPhone-problemet kan vara dysfunktionell Apple Mobile Device Service . För att åtgärda problemet bör du försöka starta om tjänsten igen.
- Öppna Start- menyn och välj Windows Administrativa verktyg .
- Välj nu Tjänster .
- Hitta och dubbelklicka på Apple Mobile Device Service .
- Välj Starttyp som Automatisk .
- Klicka på Stopp för att inaktivera tjänsten.
- Klicka nu på Start för att aktivera det igen.
- Klicka på Apply och OK .
- Anslut din iDevice till datorn igen.
Om lösning 2 inte fungerar eller din iPhone detekteras av Windows 10 men inte kan ansluta till iTunes måste du installera om iPhone-drivrutinerna igen.
Lösning 3: Installera om iPhone USB-drivrutiner
Vanligtvis, om du ansluter en mobilenhet till din dator via USB, kommer ditt operativsystem att känna igen enheten och installerar automatiskt MTP USB- drivrutinen eller Apple Mobile Device USB- drivrutinen . Om alla maskinvarudelar fungerar korrekt, och din iPhone fortfarande inte känns igen av din Windows-dator, kan problemet vara i Apple Mobile Device Driver eller iPhone USB-drivrutinen. Felaktigt konfigurerad, skadad eller saknad iPhone USB-drivrutin för Windows 10 kan resultera i att inte visa din iDevice på datorn.
PRO TIPS: Om problemet är med din dator eller en bärbar dator, bör du försöka använda Reimage Plus-programvaran som kan skanna förvaret och ersätta korrupta och saknade filer. Detta fungerar i de flesta fall där problemet uppstått på grund av systemkorruption. Du kan ladda ner Reimage Plus genom att klicka härFörutom oförmågan att känna igen din iPhone orsakar felaktiga drivrutiner också systemproblem på Windows. Din mus, tangentbord, pekskärm, etc. kan sluta fungera korrekt. I det här fallet, om Windows inte klarar av problemet automatiskt, är det viktigt att du installerar om iPhone, USB-drivrutinen. Här är proceduren.
Steg 1: Kontrollera din iPhone USB-drivrutin i Enhetshanteraren
- Anslut iPhone till din dator med blixtkabeln.
- Öppna Enhetshanteraren. För att göra det, högerklicka på Den här datorn (dator) och välj Nu klicka på Enhetshanteraren längst upp till vänster i fönstret. (Du kan även starta Systemegenskaper med tangentbordsgenvägen Win Key + Pause )
- Klicka på Universal Serial Bus-kontroller och kontrollera om Apple Mobile Device USB Driver finns i listan. Om du inte hittar det i det fältet, expandera avsnittet Andra enheter och kolla på Okända enheter.
Steg 2: Installera om iTunes och alla dess komponenter
Om du inte kan hitta Apple Mobile Device USB-drivrutinen på listan, eller om det finns ett gult tecken på enhetens namn måste du installera om drivrutinen manuellt.
Obs! Om du använder ett Windows 10-årsdag (version 1607), se till att du har behörighet att installera drivrutiner manuellt.
- Först avinstallera iTunes och alla dess komponenter . Du kan använda Kontrollpanelen för avinstallationsprocessen, och det här är de komponenter du behöver leta efter.
- Apples applikationssupport 32-bitars
- Apples applikationssupport 64-bitars
- iTunes
- Apple Mobile Device Support
- Bonjour
- Apple Software Update
Om du hittar 2 versioner av Apples applikationssupport, se till att du avinstallerar dem innan du fortsätter processen.
- Nu hämta och installera iTunes med alla dess komponenter Du kan göra det på följande länk Hämta iTunes.
- Gå till Enhetshanteraren och leta reda på din iDevice. Du kan se hur du gör det i steg 1 i den här metoden. (I mitt fall var Apple-enheten placerad under bärbara enheter, men det kan vara annorlunda i ditt fall)
- Högerklicka på enheten och välj Uppdatera Enhetsdrivrutin .
- Klicka på Bläddra i min dator för drivrutinsprogram.
- Här måste du välja mapp med drivrutinerna. (C: \ Program Files \ Common Files \ Apple \ Mobile Devices \ Support \ Drivers)
- Klicka på Nästa och drivrutinen kommer att installeras .
- Nu ska du se Apple Mobile Device USB-drivrutinen i Enhetshanteraren under USB-drivrutinen Universal Serial Device
Underrubrik rubrik~~POS=HEADCOMP
När du har slutfört installationen av drivrutinerna startar du om datorn och återansluter din iPhone till den. När meddelandefönstret Trust This Computer dyker upp på din iPhone, se till att du väljer Trust . Nu måste din iPhone känna igen av Windows 10.
Jag hoppas att den här artikeln hjälpte dig att åtgärda iPhone-problemet som inte visas på Windows 10. Känn dig fri att dela den med vem du tycker det kan vara användbar. Också var inte blyg att dela med oss om du vet någon annan lösning för den här gemensamma frågan.
PRO TIPS: Om problemet är med din dator eller en bärbar dator, bör du försöka använda Reimage Plus-programvaran som kan skanna förvaret och ersätta korrupta och saknade filer. Detta fungerar i de flesta fall där problemet uppstått på grund av systemkorruption. Du kan ladda ner Reimage Plus genom att klicka här