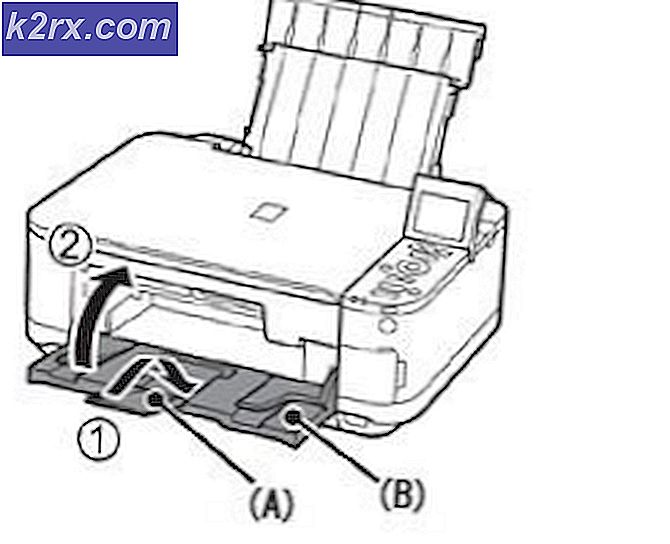Så här stoppar du Outlook 2016 från att flytta e-postmeddelanden till skräp eller spammapp
Microsoft Outlook tillhandahålls vanligtvis tillsammans med Microsoft Office och har ett bra inbyggt skräppostfilter. Det kan göras effektivare med vissa användarinmatningar, så Outlook gör ett solidt jobb för att behålla en inkorg utan tidskrävande skräppostmeddelanden. Det låter dig även anpassa filtreringsalternativen ytterligare. Med ett enkelt gränssnitt som skapar filtreringsregler kan du skicka irrelevanta mail till skräp / oönskad mapp. Du kan också ställa in ditt filter för att bara visa e-postmeddelanden från specifika konton i inkorgen och skicka resten till spam / skräp / oönskad mapp.
Ibland är legit mottagna e-postmeddelanden erkända som spammar och flyttat in i e-post-skräppostmappen i Microsoft Outlook; Därför saknar du dem utan att läsa, även om dessa e-postmeddelanden är från dina viktiga kollegor, vänner eller kunder. Servern kan markera e-postmeddelandet som spam, eller dina inställningar kan skicka dem till skräppostmappen.
Du kan dock stänga av skräppostfiltret och låta mottagna e-postmeddelanden visas regelbundet i inkorgen. Du kan också lära Outlook att inte skicka e-post från ett visst e-postkonto till skräppostmappen. Därifrån går alla mail från det angivna e-postkontot till din inkorg. Vi kommer att förse dig med en enkel handledning om hur du inaktiverar skräppostfilter i Microsoft Outlook och hur du lär dig att känna igen mail i skräpmappen som bra mail.
Reparera korrupta systemfiler
Hämta och kör Reimage Plus för att skanna efter korrupta filer härifrån, om filer visar sig vara korrupta och saknar reparation av dem med Reimage förutom att utföra metoderna nedan. Denna metod är valfri, men vi rekommenderar det för övergripande systemkänsla.
Metod 1: Markera skräppost i skräppostmappen som "Ej skräp / spam"
Det snabbaste sättet att förhindra att Outlook skickar legit e-post till skräppostmappen är att säga att den angivna e-post avsändaren inte är en spammare. Den lägger sedan till avsändaradressen för e-post till listan över betrodda avsändare. Att göra detta:
- Gå in i mappen Skräppost.
- Välj det e-postmeddelande som du vill markera som Ej skräp.
- Gå sedan till fliken Hem, klicka på Skräp och välj Ej skräp från rullgardinsmenyn
- Alternativt, efter att ha valt, högerklicka på e-postmeddelandena, gå till skräp och klicka sedan på Ej skräp
- När du inte klickar på Ej skräp kommer en dialogruta Markera som inte skräp att dyka upp. Vänligen kolla alltid Lita på e-post från [email protected] och klicka sedan på OK.
Då flyttas e-postmeddelandet till den ursprungliga mappen. Och från och med nu kommer alla e-postmeddelanden som skickas från den här avsändaren inte att filtreras till skräppostmappen längre. Du kan också välja Blockera aldrig denna grupp av e-postlista och
Metod 2: Skapa eller lägg till ett avsändarmeddelande till listan över betrodda avsändare
Du kan lägga till e-post avsändarens adress i listan Säkra avsändare för att förhindra att e-post går till skräpmapp.
- Välj ett e-postmeddelande som du vill lägga till avsändaren till listan Säkra avsändare i skräpmappen.
- Högerklicka på det och välj sedan Skräp > Aldrig blockera avsender i högerklick-menyn
- Då kommer en snabb ruta att dyka upp för att påminna dig om att avsändaren har lagts till i listan Säkra avsändare. Klicka på OK och den här e-postadressen kommer inte att filtreras till skräpmappen från och med nu.
Du kan alltid ställa in en pålitlig / säker avsändare manuellt genom att gå till alternativen Skräppost från skräpalternativet på fliken Hem.
PRO TIPS: Om problemet är med din dator eller en bärbar dator, bör du försöka använda Reimage Plus-programvaran som kan skanna förvaret och ersätta korrupta och saknade filer. Detta fungerar i de flesta fall där problemet uppstått på grund av systemkorruption. Du kan ladda ner Reimage Plus genom att klicka härMetod 3: Stäng av automatiskt filter
Att stänga av automatiskt filter kommer att se till att alla dina e-postmeddelanden går in genom inkorgen innan du kan radera dem eller skicka dem till skräppostmappen.
- Klicka på alternativen Skräp > Skräpposts e-post i gruppen Ta bort på fliken Hem.
- Gå till fliken Alternativ i dialogrutan Skräppostmail .
- Kontrollera ingen automatisk filtrering. E-post från blockerade avsändare flyttas fortfarande till alternativet Skräppost E-post .
- Klicka på OK
Nu kommer alla e-postmeddelanden att tas emot regelbundet. Emellertid flyttas de e-postmeddelanden som misstänks vara spammar av servern, automatiskt till mappen Skräppost, men inte mappen Inkorgen. E-postmeddelanden från blockerade e-postkonton / avsändare skickas också till skräppostmappen. För att rensa listan över blockerade avsändare följer du stegen nedan.
- Efter steg 2 ovan klickar du på fliken Blockerade sändare
- Markera alla e-postadresser i listrutan E-post (eller de som du vill ta bort från listan) och klicka på Ta bort- knappen.
- Klicka på OK
Nu kommer det inte att filtrera blockerad avsändaremail som skickas till dig, och alla mottagna e-postmeddelanden kommer automatiskt att listas i mappen Inkorgen.
Om dina e-postregler för skräppost / skräppost inte håller rätt, kanske du vill installera uppdateringen från Microsoft som fixar buggarna och ger bättre definitioner. Du kan hitta uppdateringen här .
PRO TIPS: Om problemet är med din dator eller en bärbar dator, bör du försöka använda Reimage Plus-programvaran som kan skanna förvaret och ersätta korrupta och saknade filer. Detta fungerar i de flesta fall där problemet uppstått på grund av systemkorruption. Du kan ladda ner Reimage Plus genom att klicka här