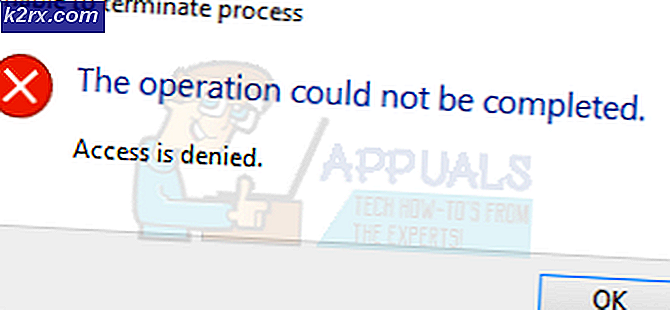Så här fixar du Photoshop som inte kan skapa nya filer eller öppna befintliga
Vissa användare har nått oss med frågor efter att ha märkt att Photoshop inte kan skapa nya filer eller öppna befintliga efter att det har körts i flera minuter. Att starta om maskinen verkar återställa den förlorade funktionaliteten, men problemet verkar återkomma efter en tid. Problemet är bekräftat att det inträffar på Windows 7, Windows 8.1 och Windows 10 med både 64-bitars och 32-bitarsversion. Problemet är inte heller exklusivt för en viss Photoshop-version eftersom det stöter på flera versioner inklusive CC, CS4, CS5 och till och med den senaste versionen (CC 2019).
Vad orsakar att Photoshop misslyckas med att skapa nya filer och öppna befintliga filer?
Vi analyserade problemet genom att titta på olika användarrapporter och reparationsstrategier som vanligtvis är effektiva för att lösa just detta problem. Som det visar sig finns det flera olika potentiella synder som kan vara ansvariga för detta beteende:
Metod 1: Skapa filen i Illustrator (om tillämpligt)
Om du letar efter en snabb lösning (inte en riktig fix) bör du kunna öppna befintliga projekt eller skapa nya filer genom att först öppna dem i Illustrator och sedan välja alternativet Redigera i Photoshop. Detta är mindre än idealiskt, men det hjälper dig att slutföra ditt arbete utan att behöva ständiga omstart.
För att öppna en fil i Illustrator startar du bara programmet och använder menyfältet högst upp för att välja Arkiv> Öppna. Navigera sedan till platsen för Photoshop-filen, välj den och klicka Öppna.När filen har öppnats i Illustrator, öppna Arkiv-menyn och klicka på Redigera i Photoshop (redigera bild).
Men för att den här metoden ska fungera måste du ha en Creative Cloud-prenumeration som innehåller både Adobe Illustrator och Adobe Photoshop.
Om den här metoden inte löste problemet letar du efter en permanent lösning eller om stegen inte är tillämpliga för din nuvarande situation, gå ner till nästa metod nedan.
Metod 2: Öppna Photoshop med administrativ åtkomst
Det här kan verka som en alltför förenklad lösning, men många användare har lyckats lösa problemet genom att se till att Photoshop öppnas med administrativa behörigheter. I de flesta fall bekräftas att detta är effektivt för användare som använder Windows 7, Windows 8 / 8.1 eller till och med Windows Vista.
Som det visar sig kan saknade administrativa behörigheter också vara ansvariga för Photoshop vägran att öppna eller skapa nya projekt. Här är en snabbguide om hur du öppnar Photoshop med administrativa behörigheter samt hur man tvingar programvaran att öppnas med administratörsåtkomst varje gång:
- Först och främst, se till att Photoshop är helt stängd - Kontrollera din ikon i fackfältet för att bekräfta att Photoshop eller Creative Cloud inte körs i bakgrunden.
- Högerklicka sedan på den körbara Photoshop-filen (den som du använder för att starta programmet) och klicka på Kör som administratör. Om du uppmanas av UAC (användarkontokontroll) klicka på Ja för att bevilja admin-åtkomst.
- När Photoshop har öppnats använder du det normalt och ser om problemet fortfarande uppstår. Om det inte är det, fortsätt med stegen nedan för att göra ändringarna permanenta.
- Stäng Photoshop helt igen.
- Högerklicka på Photoshop-körningen igen och välj Egenskaper från snabbmenyn.
- När du är inne i Egenskaper skärm i Photoshop, välj kompatibilitetsfliken, gå till inställningar och markera rutan som är associerad med Kör det här programmet som administratör.
- Klicka på Tillämpa och öppna sedan Photoshop igen för att se om korrigeringen var effektiv.
Om den här metoden inte var effektiv i ditt specifika scenario, gå ner till nästa metod nedan.
Metod 3: Ta bort din Photoshop-inställningsfil
Det är möjligt att en skadad Photoshop-inställningsfil orsakar detta beteende. Flera användare har rapporterat att de lyckades lösa problemet genom att stänga Photoshop och tvinga dialogrutan Inställningsfil vid nästa omstart.
Denna procedur kommer att lösa problemet i de flesta fall, men kom ihåg att det också nukes alla anpassade genvägar som du kanske tidigare har skapat.
Om du är beredd att ta riskerna, börja med att stänga Photoshop helt - kolla också ikonen för turnéfältet för att bekräfta att programvaran fortfarande inte körs i bakgrunden. Om det inte gör det, gå till den huvudsakliga Photoshop-körningen och håll kvar Ctrl + Alt + Skift samtidigt dubbelklicka på genvägen i Photoshop.
Fortsätt hålla tangenterna intryckta tills du ser en dialogruta som frågar dig om du vill ta bort din inställningar fil. Klicka på när du ser det Ja för att bli av med din Adobe Photoshop-inställningar fil.
Notera: Håll ned om du använder en Mac-dator Kommando + Alternativ + Skift.
När inställningsfilen har tagits bort, lämna din Photoshop för att vara inaktiv och se om samma beteende fortfarande inträffar. Om problemet fortfarande inte är löst, gå ner till nästa metod nedan.
Metod 4: Inaktivera OpenCL / OpenGL
En annan potentiell skyldige för denna speciella fråga är situationer där OpenCL och / eller OpenGL är aktiverat på PC-konfigurationer med låg till medelstorhet. Flera berörda användare har rapporterat att de lyckades lösa problemet genom att inaktivera de två teknikerna och starta om datorn.
Tänk på att inaktivera dessa för prestandealternativ kommer att begränsa prestandan för din redigeringsprogramvara eftersom du förlorar vissa GPU-funktioner som Scrubby Zoom, HUD Color Picker, Repousse och flera andra. Men du kommer sannolikt att få mer stabilitet som ett resultat.
Efter att ha gjort det och startat om Photoshop rapporterade vissa användare att problemet aldrig kom tillbaka för dem. Här är vad du behöver göra för att inaktivera OpenCL och / eller OpenGL:
- Öppna Photoshop och vänta tills programvaran är helt laddad.
- Använd menyfältet högst upp för att komma åt Redigera och välj sedan Inställningar från snabbmenyn och klicka på Prestanda.
- När du väl är inne i Inställningar inställningar för ditt Photoshop-program, klicka på Avancerade inställningar (under Grafikprocessorinställningar).
- Från nästa meny avmarkerar du rutorna som är associerade med Använd grafikprocessorn för att påskynda beräkningen och Använd OpenCL. Klicka sedan på Ja för att spara den aktuella konfigurationen.
- Stäng Photoshop och starta sedan om datorn för att se till att ändringen genomförs. När nästa startsekvens är klar startar du Photoshop igen och se om samma problem fortfarande förekommer.
Om problemet fortfarande inte löses åt dig, gå ner till nästa metod nedan.
Metod 5: Uppdatera grafiska drivrutiner till de senaste versionerna
Flera berörda användare har rapporterat att problemet lösts på obestämd tid och Photoshop slutade agera även efter långa perioder efter att de installerat om eller uppdaterat sina GPU-kortdrivrutiner på den drabbade maskinen. Detta bekräftas vara effektivt på både Windows 7 och Windows 10.
I de flesta fall var Photoshop mycket mer stabilt när den inbyggda drivrutinen användes än före den här åtgärden. Att lämna de inbyggda drivrutinerna kan dock påverka systemets prestanda med spel och andra resurskrävande aktiviteter.
Här är en snabbguide för att avinstallera dina nuvarande GPU-drivrutiner och ersätta dem med den senaste versionen eller med de inbyggda motsvarigheterna:
- Tryck Windows-tangent + R att öppna upp en Springa dialog ruta. Skriv sedan “Devmgmt.msc” inuti textrutan och tryck Stiga på att öppna upp Enhetshanteraren.
- När du är inne i Enhetshanteraren, bläddra igenom listan över enheter och expandera menyn som är associerad med Grafikkort.
- Om du har två grafikprocessorer (en dedikerad och en integrerad lösning) ser du två olika enheter här. Eftersom Photoshop är konfigurerat som standard för att använda det mest kraftfulla grafikkortet, högerklicka på din dedikerade GPU och välj Egenskaper från snabbmenyn.
- Inuti Egenskaper -menyn för din dedikerade GPU, klicka på Förareoch klicka sedan på Avinstallera enheten. Bekräfta genom att bekräfta genom att klicka Avinstallera, men kryssa inte i rutan för Ta bort drivrutinsprogramvaran för den här enheten.
- När drivrutinen har tagits bort stänger du Enhetshanteraren och startar om datorn. Detta kommer att tvinga ditt operativsystem att installera en drivrutin istället för den du just avinstallerade. Beroende på vad som lagras lokalt kan det hämta den senaste versionen eller installera en lokalt lagrad drivrutin som passar beskrivningen.
- När nästa startsekvens är klar öppnar du Photoshop och kontrollerar om problemet har lösts. Om problemet fortfarande inträffar, fortsätt med nästa steg nedan.
- Om du fortfarande stöter på samma problem (eller om du ser ett felmeddelande vid lanseringen) bör du kunna lösa det genom att uppdatera dina dedikerade drivrutiner. Det enklaste sättet att göra detta är att installera en egen programvara som kan installera rätt drivrutin för din GPU automatiskt. Varje GPU-tillverkare har sin egen programvara som gör detta:
GeForce Experience - Nvidia
Adrenalin - AMD
Intel-drivrutin - Intel - När proceduren är klar startar du om datorn igen och ser om problemet nu är löst.
Om du fortfarande stöter på samma problem, gå ner till nästa metod nedan.
Metod 6: Byta swap-enhet (skrapskiva)
Så osannolikt som detta kan tyckas har flera berörda användare bekräftat att de kunde lösa problemet genom att ändra standard svepdisk till en annan enhet (eller katalog). Även om det inte finns någon officiell förklaring till varför denna procedur är effektiv, är det troligt att detta slutar rensa eventuell korruption i swap-mappen, eftersom det måste återskapas.
Här är en snabbguide om hur du byter swap-enhet för Photoshop till en annan plats:
- Öppna Photoshop med administratörsbehörighet. Följ Metod 2 för instruktioner om hur man gör det.
- När du är inne i Photoshop öppnar du fliken Redigera från menyfältet högst upp och väljer Inställningar, klicka sedan på Skrapa skivor.
- När du väl är inne i Skrapar på fliken Inställningar-menyn, avmarkera kryssrutan för den enhet som för närvarande är aktiv och markerar den andra.
- Klick Ok om du vill spara ändringarna startar du om datorn.
- Öppna Photoshop igen vid nästa startsekvens och se om problemet har lösts.
Om du fortfarande har att göra med samma problem efter tomgångsperioder, gå ner till nästa metod nedan.
Metod 7: Installera om Photoshop-programmet
Som det visar sig kan detta problem också uppstå på grund av filkorruption i installationsmappen i Photoshop. Flera användare som vi också kämpar för att lösa detta beteende har rapporterat att de äntligen fick ett genombrott efter att ha försökt avinstallera programvaran helt och sedan installera om den senaste tillgängliga versionen baserat på deras licens.
Här är en snabbguide för att avinstallera din nuvarande Photoshop-version och installera den senaste tillgängliga versionen:
- Tryck Windows-tangent + R att öppna upp en Springa dialog ruta. Skriv sedan “Appwiz.cpl” inuti textrutan och tryck Stiga på för att öppna upp Program och funktioner meny.
- Inuti Program och funktioner , bläddra igenom listan med applikationer och leta reda på din Photoshop-installation. När du väl ser det högerklickar du på det och väljer Avinstallera / ändra. Om du uppmanas av UAC (Användarkontokontroll) snabb, klicka Ja att bevilja administrativa privilegier.
- Från avinstallationsmenyn följer du anvisningarna på skärmen för att slutföra avinstallationen och startar sedan om datorn.
- När nästa startsekvens är klar, besök den här länken här, logga in med ditt Adobe-konto och ladda ner den senaste versionen av Photoshop (enligt vilken licens du äger).
- När installationen är klar öppnar du programmet och ser om problemet har lösts.