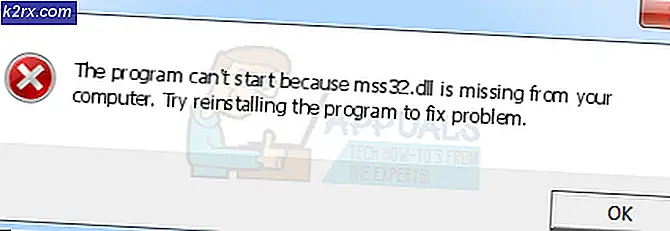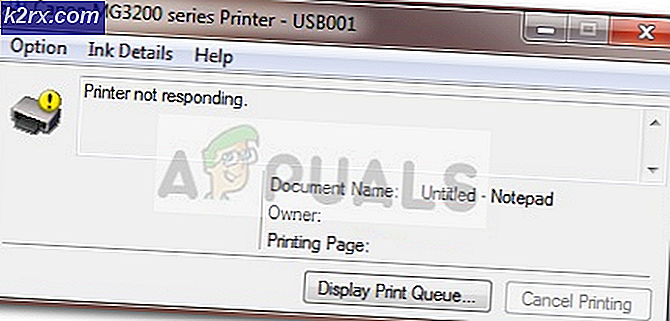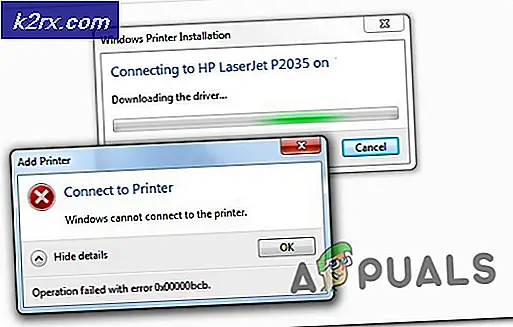Hur fixar man BF4 Kicked by PunkBuster-felet i Windows?
PunkBuster är motorn som används av många spel (inklusive Battlefield 4) för att upptäcka spelare som använder något för att förbättra deras spelprestanda olagligt. Men PunkBuster kan ibland slå tillbaka och orsaka alla möjliga problem även för användare som inte använder fusk. De får helt enkelt meddelandet ”Kicked by PunkBuster” utan förklaring.
Om du verkligen inte använder fusk kan du kolla in metoderna vi har förberett nedan för att lösa ditt problem. Deras metoder har hjälpt andra användare innan så se till att du följer instruktionerna noggrant.
Vad orsakar BF4 sparkad av PunkBuster-fel i Windows?
Det finns inte många olika orsaker till just detta problem, men de som bekräftades av andra spelare kan lösas med relativt enkla metoder. Se till att du tittar på listan med orsaker som vi har utarbetat nedan!
Lösning 1: Installera om PunkBuster
Den första metoden är förmodligen den mest uppenbara men den är också den som har hjälpt de mest Battlefield 4-spelarna runt om i världen. Ominstallering av PunkBuster kan lösa många problem med din nuvarande installation och du kan göra det helt enkelt genom att följa instruktionerna nedan!
Först och främst måste du avinstallera den från din dator!
Windows 10:
- Se till att du öppnar inställningar appen på din Windows 10-dator genom att klicka på Start meny och klicka på kugghjulsikon längst ned till höger. På Start-menyn kan du också söka efter inställningar och vänsterklicka på det första alternativet som visas.
- Alternativt kan du helt enkelt använda Windows Key + I tangentkombination. Öppna Appar avsnittet i Inställningar för att visa listan över alla installerade program på din dator. Bläddra ner tills du når PunkBuster-tjänster vänsterklicka på den och välj Avinstallera knappen som kommer att visas.
- Se till att du följer instruktionerna på skärmen för att avinstallera den från din dator.
Äldre versioner av Windows:
- PunkBuster kan avinstalleras via Kontrollpanel på äldre versioner av Windows. Tryck bara på Windows-tangent + R samtidigt och skriv “kontrollera.exe”I Springa dialogruta som kommer att visas. Du kan också söka efter Kontrollpanelen i Start meny eller den Sök / Cortana fönster.
- Vänsterklicka på Visa av i det övre högra hörnet av Kontrollpanel och ställ in det till Kategori. Klicka på Avinstallera ett program länk under Program
- Leta reda på PunkBuster-tjänster post i listan över installerade program, vänsterklicka på den en gång och klicka på Avinstallera på menyn ovan. Du kan också högerklicka på den och välja Avinstallera från snabbmenyn som kommer att visas.
- Hur som helst, följ instruktionerna som kommer att visas på skärmen för att avinstallera den helt.
När du har avinstallerat PunkBuster från din dator är det dags att installera om det. Du behöver inte ladda ner den eftersom det redan finns en installationsfil på din dator i spelets installationsmapp. Följ instruktionerna nedan för att installera den!
- Besök den här länken i din webbläsare och ladda ner den senaste Windows version av programmet. Navigera till din Nedladdningar högerklicka på pbsetup.blixtlås fil inuti och välj Extrahera här alternativ från snabbmenyn.
- Leta reda på pbsetup.exe filen i nedladdningsmappen och dubbelklicka för att öppna den. Klicka på Jag håller med från första skärmen efter att ha läst PunkBuster slutanvändarlicensavtal.
- Klicka därefter på Lägg till ett spel från den övre vänstra delen av fönstret. I Lägg till ett spel dialogrutan, välj Slagfält 4 från Spel Kontrollera det automatiskt genererade Spelväg alternativet om det dyker upp. Se till att den är giltig. Om inte, klicka på Bläddra och ställ in den manuellt.
- Klicka därefter på Sök efter uppdateringar och vänta tills den är klar med att kontrollera och installera nya uppdateringar. Stäng installationen.
- Navigera till spelets installationsmapp. Den ska finnas i ditt Origin-bibliotek. Om du har ändrat biblioteksplatsen från standardvärdet, se till att du navigerar till det. Om du inte har ändrat den ska standardvägen vara:
C: \ Program Files (x86) \ Origin Games \ Battlefield 4 eller C: \ Program Files \ Origin Games \ Battlefield 4
- När du väl är inne, leta upp och dubbelklicka på _Installer Navigera till i den här mappen PunkBuster >> redist och dubbelklicka på pbsvc filen finns inuti. Dubbelklicka för att öppna den.
- Behåll Installera / installera om PunkBuster Service alternativknappen markerad innan du klickar Nästa. Vänta tills den installerar om tjänsten!
- Öppna spelet igen och kontrollera om du fortfarande sparkas av PunkBuster även om du inte använder några fusk!
Lösning 2: Se till att PunkBuster-tjänsten fungerar ordentligt
Om PunkBuster-tjänsten inte körs automatiskt kan det orsaka problem med spelservrar som tror att du använder en obehörig version av spelet. Tjänsten måste köras hela tiden och den måste startas om automatiskt om den stängs av på något sätt. Detta kan göras ganska enkelt genom att följa de steg som vi har förberett nedan.
- Se till att du öppnar Kör dialogrutan genom att använda Windows-tangent + R tangentkombination. Skriv ”i textrutan bredvid Öppnatjänster.msc”Utan citattecken och klicka på OK knappen nedan för att öppna Tjänster.
- Alternativt kan du skriva “kontrollera.exe”I Springa rutan ovan eller helt enkelt söka efter Kontrollpanelen i Start-menyn. Ställ in Visa av alternativ till Stor eller Små ikoner genom att klicka på den längst upp till höger i fönstret och klicka på Administrationsverktyg alternativet högst upp i fönstret.
- Inuti detta avsnitt, se till att du hittar Tjänster inmatning och dubbelklicka för att öppna den.
- I listan över tjänster du har installerat på din dator, leta reda på PunkBuster Det kan också gå under namnet PnkBstrA. Högerklicka på posten i listan och välj Egenskaper från Sammanhang meny som kommer att visas.
- Om Tjänstestatus visas som Löpning, se till att du klickar på Sluta knappen nedan. Under Starttyp, klicka på rullgardinsmenyn och välj Automatisk från listan.
- Efter det, navigera till Återhämtning fliken inuti tjänsten Egenskaper. Du bör se tre alternativ högst upp i fönstret: Första misslyckandet, Andra misslyckandet, och Efterföljande fel.
- Vänsterklicka på rullgardinsmenyn bredvid alla dessa tre alternativ och välj att Starta om tjänsten från listan med alternativ innan du navigerar tillbaka till Allmän.
- Vänsterklicka på fliken Allmänt Start vänta tills tjänsten startar och klicka på OK knappen för att tillämpa alla ändringar du har gjort. Kontrollera om problemet “Kicked by PunkBuster” fortfarande visas när du spelar spelet!
Notera: Du kan få följande felmeddelande när du klickar på Start eller Stopp:
Windows kunde inte starta PnkBstrA-tjänsten på lokal dator. Fel 1079: Det konto som anges för den här tjänsten skiljer sig från det konto som anges för andra tjänster som körs i samma process.
Om detta händer, följ instruktionerna nedan för att åtgärda det.
- Följ steg 1-4 från ovanstående steg för att öppna tjänstens egenskaper. Navigera till Logga in och klicka på Bläddra… knapp.
- Under "Ange objektnamnet för att välja”Inmatningsrutan, skriv in datorns kontonamn, klicka på Kontrollera namn och vänta tills namnet blir tillgängligt.
- Klick OK när du är klar och skriv in lösenordet i Lösenord rutan när du uppmanas till den (endast om du har ställt in ett lösenord med det aktuella kontot). Problemet borde vara borta.
Lösning 3: Uteslut PunkBuster från Windows Defender-brandväggen
Om din PunkBuster-tjänst blockeras av Windows Defender Firewall, kanske spelet tror att du försöker förhindra att den får åtkomst till din internetanslutning och du kommer att förbjudas av någon server du försöker ansluta till. Det rätta sättet att lösa detta problem är att helt enkelt lägga till det i listan med undantag. Gör det genom att följa instruktionerna nedan!
Om du har en brandvägg från tredje part som körs på din dator bör du öppna den och leta efter avsnittet Undantag / undantag. Om du använder Windows Defender-brandväggen kan du följa stegen nedan!
- Öppna Kontrollpanel på din dator genom att söka efter den i Start meny. Du kan också använda Windows Key + R-kombination för att öppna dialogrutan Kör och skriv “kontrollera.exe”Inuti för att öppna den alternativt.
- Ställ in Visa av alternativet i kontrollpanelens fönster till Stor eller Små ikoner och bläddra ner till botten av listan för Windows Defender-brandvägg
- Vänsterklicka för att öppna detta avsnitt och klicka på Tillåt en app via Windows Defender Firewall knappen till vänster i det nya fönstret.
- Klicka på Ändra inställningar knappen längst upp till höger i fönstret för att ge administratörsbehörighet att lägga till nya program. PnkBstrA-posten kanske redan finns i listan över Tillåtna appar och funktioner för att se till att du markerar rutorna bredvid båda Privat och offentlig kolumner i fönstret.
- Om PunkBuster-tjänsten inte finns, klicka på Tillåt en annan app knappen längst ner. Klicka på Bläddra knappen inuti och navigera till den körbara platsens mapp. Standardplatsen är:
C: \ Windows \ System32 \ PnkBstrA.exe
- Välj den här filen. Klicka på Nätverkstyper och markera rutorna bredvid båda Privat och offentlig Klicka på Lägg till knappen för att släppa igenom spelet. Klicka på OK, kör Battlefield 4 och kontrollera om problemet upphör att visas på din dator!