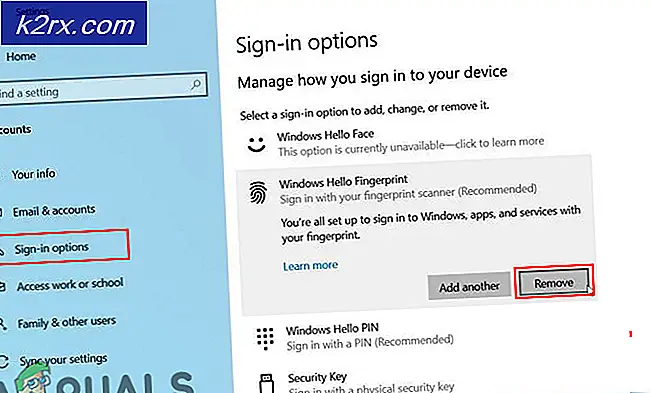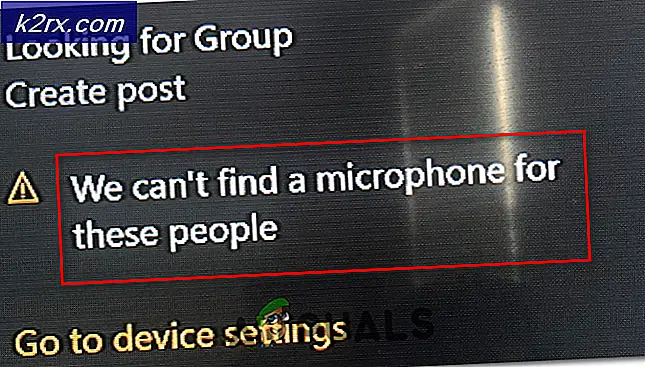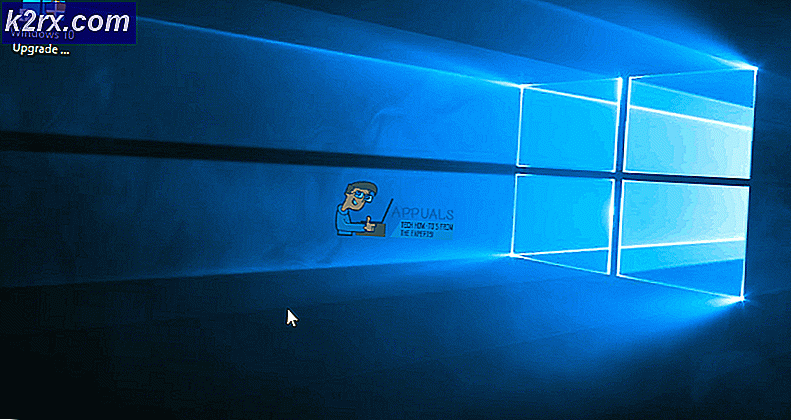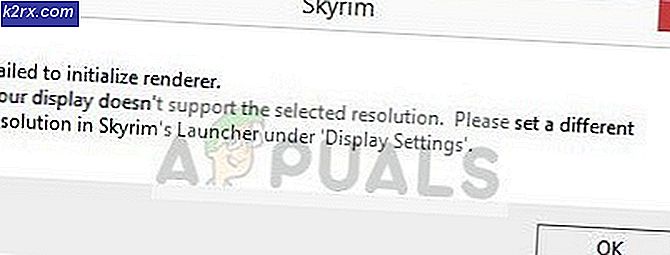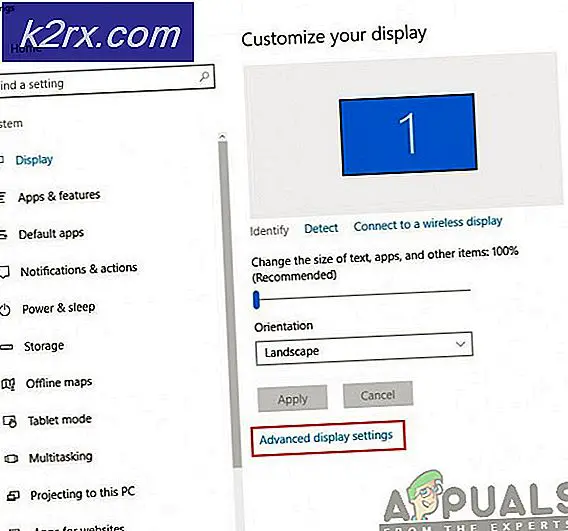Fix: Windows öppnar program på Second Monitor istället för Main Monitor
Du kan misslyckas med att öppna program på huvudmonitorn (eller den nödvändiga) bildskärmen om konfigurationen för flera skärmar inte är korrekt. Dessutom kan föråldrade Windows- eller systemdrivrutiner också resultera i felet som diskuteras.
Problemet uppstår när användaren inte startar applikationer (eller ett visst program / spel) på huvudmonitorn (eller den som krävs) och applikationerna startas på den andra bildskärmen.
Innan du går vidare med lösningarna för att öppna program på huvudskärmen, kontrollera om förlängning av skärmen löser problemet. Dessutom, om du använder en startprogram (t.ex. Steam-klient) för att starta spelet, kommer spelet vanligtvis att lanseras på samma bildskärm där startprogrammet körs (om inte annat anges i inställningarna för spelet / startprogrammet).
Bildskärmar som är anslutna via HDMI / Display Port-kablarna kan också vara att föredra framför DVI / VGA av ditt operativsystem och för att utesluta fallet, försök att ställa in bildskärmarna som är anslutna via HDMI / Display-porten som huvudskärm eller om möjligt, anslut DVI / VGA-portmonitorer med HDMI / Display-port (du kan behöva använda en adapter). Sist men inte minst, se till att någon av skärmarna inte går i viloläge innan systemet stängs.
Lösning 1: Uppdatera systemdrivrutinerna och Windows till den senaste versionen
Windows och systemdrivrutiner uppdateras kontinuerligt för att lägga till nya funktioner och korrigera de kända buggarna. Du kan stöta på felet som diskuteras om dina systemdrivrutiner och Windows-versionen är föråldrade. I det här fallet kan det lösa problemet att uppdatera systemdrivrutiner och Windows till den senaste versionen.
- Uppdatera Windows-versionen av ditt system till den senaste versionen. Se till valfria uppdateringar är också installerad.
- Uppdatera sedan systemdrivrutinerna till de senaste versionerna. Om du använder en drivrutins uppdateringsverktyg som Intel Driver and Support Assistant eller Dell Support Assistant, använd sedan den för att uppdatera drivrutinerna.
- Efter uppdatering av Windows och systemdrivrutiner, kontrollera om problemet med flera skärmar är löst.
Lösning 2: Stäng fönstret i Windowed-läge på den nödvändiga skärmen
Windows öppnar vanligtvis applikationerna på skärmen där de stängdes. Försök med stegen nedan men dessa steg kanske inte fungerar för helskärmsspel (försök att sätta spelet i fönsterläge eller kantlöst läge) eller applikationer som ordredigerare (när du öppnar ett annat dokument kan det starta på fel bildskärm) .
- Starta det problematiska programmet och låt det laddas helt.
- Lägg nu ansökan i fönsterläge (inte maximerad eller minimerad) genom att klicka på knappen Återställ (fyrkantig knapp, bredvid fönstrets stängningsknapp) och dra och släppa programmet på önskad bildskärm.
- Stäng sedan programmet utan att maximera eller minimera programmet och kontrollera att det finns någon bakgrundsfunktion i systemfältet. Se också till att ingen process relaterad till det problematiska programmet fungerar i Aktivitetshanteraren för ditt system.
- Kontrollera nu om bildskärmsproblemet är löst. Om så är fallet kan du vid nästa start av applikationen använda den i maximalt Windows-läge.
- Om inte, upprepa steg 1 till 3 men håll ner Ctrl-tangenten när du stänger programmet och kontrollera sedan om problemet är löst.
Lösning 3: Aktivera fel monitor igen
Problemet till hands kan vara resultatet av en flerskärmskonfigurationsfel och felet kan rensas genom att inaktivera / aktivera fel bildskärm.
- Stäng applikationen och se till att ingen process relaterad till den fungerar i Aktivitetshanteraren / facket i ditt system.
- Högerklicka sedan på ditt systems skrivbord och välj Bildskärmsinställningar.
- Välj nu Display i den vänstra halvan av fönstret och rulla sedan ned till höger tills du hittar alternativet för flera skärmar och välj fel display.
- Välj nu Koppla bort den här skärmen och starta om din dator.
- Starta om applikationen på önskad bildskärm vid omstart och avsluta sedan applikationen (upprepa steg 1). Aktivera nu fel bildskärm igen och kontrollera om problemet är löst.
- Om inte, ta bort monitorn igen (steg 1 till 4) och starta snabbinställningsmenyn genom att samtidigt trycka på Windows + X-tangenterna.
- Nu öppen Enhetshanteraren och expandera sedan View-menyn i Enhetshanteraren.
- Klicka sedan på Visa dolda enheter och expandera Bildskärmar.
- Ta nu bort alla bildskärmar utom din nuvarande bildskärm och starta om ditt system.
- Upprepa steg 5 och 6 vid omstart för att kontrollera om problemet är löst.
Lösning 4: Ändra huvudskärmen till en annan bildskärm
Många applikationer föredrar att starta på systemets huvudskärm. I det här fallet kan det lösa problemet att ställa in önskad bildskärm som huvudskärm.
- Avsluta applikationen helt och stäng processer relaterade till den kraftigt genom Aktivitetshanteraren för ditt system.
- Tryck sedan på Windows-tangenten och välj Inställningar. Öppna nu System och bläddra sedan ner till alternativet på fliken Display Flera skärmar.
- Välj sedan önskad skärm och välj att Gör detta till min huvudskärm (och om den redan är huvud, välj en annan skärm som huvud och återställ sedan inställningen till önskad bildskärm).
- Kontrollera nu om applikationen öppnas på önskad bildskärm.
Lösning 5: Växla mellan skärmarna
Om problemet kvarstår kan du lösa det genom att växla mellan skärmarna för att flytta applikationen till önskad skärm.
- Starta det problematiska programmet och vänta tills det laddas helt.
- Tryck nu på Windows + P-tangenterna för att öppna projektinställningarna för ditt system och välj andra skärmen (nu kommer programmet att dyka tillbaka på huvudskärmen).
- Återigen, tryck på Windows + P-tangenterna och välj Endast PC-skärm.
- Stäng sedan applikationen helt och starta om den för att kontrollera om den startar på huvudskärmen.
Lösning 6: Använd förhandsgranskningsskärmen
Konfigurationsfel för flera skärmar kan rensas genom att flytta applikationen till önskad bildskärm med hjälp av förhandsgranskningsskärmen i Aktivitetsfältet.
- Öppna det problematiska programmet och håll musen över applikationen i systemets aktivitetsfält. Nu visas en miniatyrförhandsgranskningsskärm av applikationen
- Högerklicka sedan på förhandsgranskningsskärmen och välj Återställ.
- Håll igen över applikationen och högerklicka på förhandsgranskningsskärmen.
- Välj nu Flytta och använd sedan kortkommandot för Skift + Windows + Pil (höger eller vänster) för att flytta applikationen till önskad bildskärm.
- Sätt sedan applikationen i fönsterläge genom att trycka på knappen Återställ och stäng den sedan.
- Starta nu om applikationen och kontrollera om den startar på önskad bildskärm.
Lösning 7: Anpassa Aktivitetsfältet för ditt system
Om ingen av lösningarna fungerade för dig kan du anpassa Aktivitetsfältet för ditt system för att öppna det problematiska programmet på den önskade bildskärmen.
- Högerklicka på skrivbordet på ditt system och välj Personifiera.
- Välj sedan Aktivitetsfältet i den vänstra rutan i fönstret och expandera rullgardinsmenyn för Visa Aktivitetsfältets knappar i den högra halvan av fönstret.
- Välj nu Aktivitetsfält där fönstret är öppet och kontrollera sedan om du kan använda genvägarna i startmenyn för att öppna programmet på önskad bildskärm.
Lösning 8: Använd GitHub PowerToys
Det finns ett GitHub-projekt som heter PowerToys som gör det möjligt för en kraftanvändare att effektivisera och finjustera sin Windows-upplevelse för att öka produktiviteten. Det här verktyget har några avancerade inställningar för flera skärmar som kan lösa problemet.
- Starta en webbläsare och navigera till GitHub PowerToys release-sidan.
- Ladda ner nu EXE-filen från sidan och installera den sedan med administrativa behörigheter.
- Starta sedan PowerToys och öppna inställningarna. Nu öppen FancyZones och välj Redigera zoner.
- Konfigurera layouten som en rad eller kolumn enligt dina krav och inaktivera alternativet Visa utrymme runt zoner (upprepa på varje bildskärm genom att dra PowerToys-inställningsfönstret till den).
- Återigen, öppna PowerToys-inställningarna och öppna FancyZones.
- Aktivera nu alternativet "Flytta nyskapade Windows till deras senast kända zon".
- Dra sedan applikationen till önskad skärm och när du är på skärmen håller du ned Skift-tangenten och släpper sedan dra (detta tilldelar applikationen till den skärmen).
- Starta nu om applikationen för att kontrollera om den startar på rätt bildskärm.
Lösning 9: Skapa genvägen till applikationer på den bildskärm som krävs
Du kan skapa genvägen för den problematiska applikationen på skärmen där du vill visa den och sedan starta applikationen genom den genvägen kan lösa problemet.
- Stäng applikationen helt och se till att ingen process relaterad till den fungerar i Aktivitetshanteraren för ditt system.
- Hitta platsen för EXE-filen för den problematiska applikationen, t.ex. om du stöter på problemet med Fortnite-spelet, ligger dess EXE-fil (FortniteClient-Win64-Shipping.exe) vanligtvis på följande plats:
% PROGRAMFILES% \ Epic Games \ Fortnite \ FortniteGame \ Binaries \ Win64
- Flytta sedan till önskad bildskärm med hjälp av kortkommandot (Skift + Windows + vänster / högerpil)
- Högerklicka nu på skrivbordet på ditt system och välj Ny> Genväg.
- Klicka sedan på Bläddra-knappen och peka på den till EXE-filen i din applikation.
- Välj nu Nästa och klicka sedan på Avsluta knapp.
- Starta sedan applikationen genom genvägen för att kontrollera om den startar på önskad bildskärm.
- I så fall högerklickar du på genvägsikonen och väljer Egenskaper.
- Öppna sedan rullgardinsmenyn Kör och välj Maximerat fönster för att starta applikationen i maximalt läge på målskärmen.
Lösning 10: Ändra applikationsinställningarna och använd kommandoradsargument
Många applikationer, särskilt spel, erbjuder inställningarna i spelet genom vilka en användare kan definiera den bildskärm som spelet ska visas på och med den här inställningen för att starta applikationen till önskad bildskärm kan det lösa problemet.
- Starta det problematiska programmet / spelet och kontrollera om inställningarna tillåter det att starta på en viss bildskärm. I så fall aktiverar du den inställningen och kontrollerar sedan om problemet är löst.
- Om inte, starta Steam-klienten (installera den, om den inte redan är installerad) och aktivera dess Big Picture-läge. Du kan också starta spel som inte är Steam via Steam-klienten.
- Ställ nu in skärmen där du vill spela spelet under bildskärmsinställningarna och kontrollera om det löser problemet.
- Om inte, kontrollera om redigering av konfigurationsfilen för spelet (t.ex. kan du ställa in MonitorIndex egenskap till 1 eller 2 för att välja önskad bildskärm i Neverwinter's GamPrefs.pref-fil som finns på X: \ Neverwinter \ Neverwinter \ Live \ Localdata där X är spelets installationsenhet) löser problemet för dig.
- Om inte, kontrollera sedan om du använder kommandoradsargumenten för att välja önskad bildskärm (t.ex. många Unity-spel stöder argumenten för -show-screen-väljare eller -adapter N, där N är monitorn där du vill visa applikationen) löser problemet för dig.
- Om inte, kontrollera om GitHub-projektet med Borderless-spel löser problemet för dig.
Om problemet kvarstår kontrollerar du om du använder ett systemrengöringsprogram för att rensa storleken eller anpassningen löser problemet. Du kan också prova ett tredje parts verktyg som Window Resizer Pro (Chrome-tillägg), PersistentWindows, PrgLnch, Ultramon, MurGeeMon, Actual Windows Manager, DisplayFusion, Nvidia Control Panel, MaxTo, etc., för att lösa problemet.