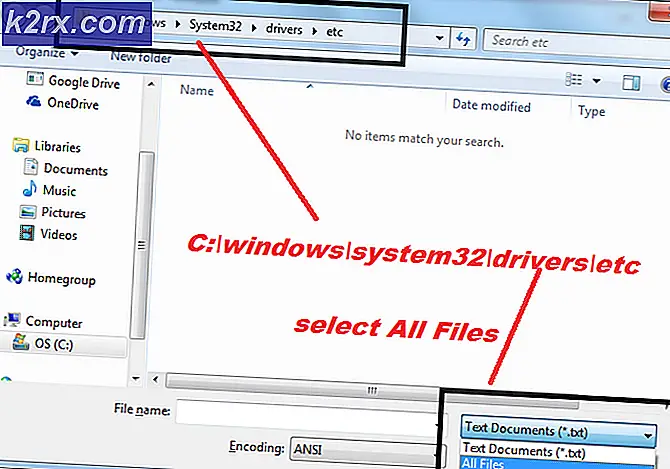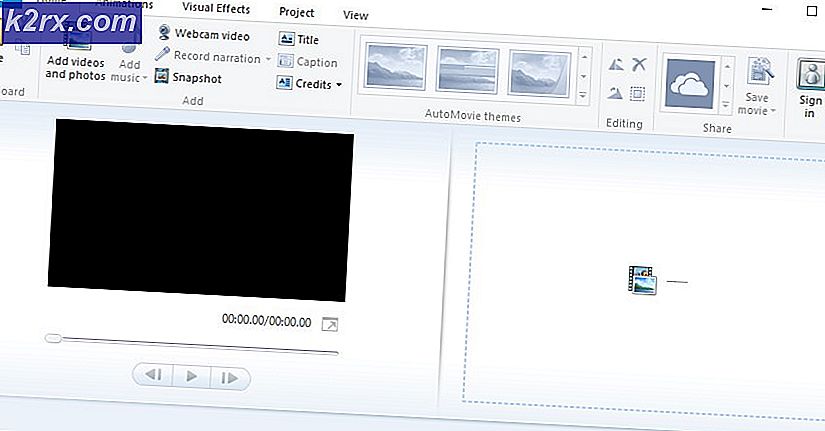Hur du löser PS4-fel NP-40831-6 'fel inträffade'
Vissa Playstation 4-användare kan inte logga in på sitt PSN-konto (PlayStation Network) från PS4-konsolen. Medan inloggning på PC fungerar bra, på PlayStation avslutas försöket med NP-40831-6-fel koda.
Efter att ha undersökt denna fråga noggrant visar det sig att det finns flera potentiella orsaker som kan orsaka just detta beteende. Vi har gjort en kortlista över potentiella synder som kan vara ansvariga för uppenbarelsen av denna fråga:
Metod 1: Kontrollerar om PSN-serverproblem finns
Som med de allra flesta PS PS4-problem är det första du bör göra när du felsöker ett lokalt problem att se till att du inte faktiskt har att göra med ett serverproblem som ligger utanför din kontroll.
Detta speciella fel (NP-40831-6) är ibland kopplat till ett PSN-serverproblem, har att göra med ett problem med Kontohantering fungera.
Om du tror att du kanske har att göra med ett serverproblem bör du börja med att kontrollera PSN: s officiella statussida. När du väl är där, fortsätt och inspektera alla funktioner i PSN och se om Sony för närvarande rapporterar några problem.
Om du inte hittade några bevis på ett serverproblem och inga andra användare i ditt område stöter på samma problem kan du dra slutsatsen att du har att göra med ett problem som bara sker lokalt (för din specifika installation). Om detta är sant, gå ner till nästa metod nedan för att felsöka ditt lokala nätverk.
Metod 2: Starta om eller starta om routern
Som det visar sig kan detta problem också uppstå på grund av en inkonsekvens i nätverket orsakad av en felaktig eller dåligt konfigurerad router. Flera drabbade användare som tidigare hade att göra med samma problem har bekräftat att de lyckades få problemet löst efter omstart eller återställning av nätverksenheten.
Om du hanterar ett problem som orsakats av din router bör en av följande möjliga korrigeringar nedan ta hand om problemet (speciellt om du har anslutit din PS4 till ditt Wi-Fi-nätverk.
Notera: Om du använder en router med begränsad bandbredd kan det göra skillnad att koppla bort alla icke-nödvändiga enheter. Ta bort alla icke-väsentliga enheter som inte är relevanta just nu innan du följer en av underguiderna nedan.
A. Starta om din router
Om du är rädd för dataförlust är det perfekta sättet att börja med en enkel omstart av routern. Den här åtgärden kommer att sluta rensa majoriteten av TCP / IP-fel som kan bidra till att denna felkod syns på PlayStation 4.
Om du inte försökte starta om din nätverksenhet (router) ännu, kan du göra det genom att trycka på På / Av-knappen (vanligtvis på baksidan).
När routern är avstängd, koppla loss strömkabeln och vänta i 1 minut så att strömkondensatorerna får tillräckligt med tid för att rensa tempdata som lagras mellan omstart.
Återställ sedan strömmen till din router och starta enheten igen för att se om detta löser upp NP-40831-6-felkoden. Om samma problem fortfarande uppstår, gå ner till nästa möjliga fix nedan.
B. Återställa din router
Om den enkla återställningsförfarandet inte fungerade i ditt fall kanske du vill börja överväga att du kanske har att göra med ett problem orsakat av en routerinställning som påverkar anslutningen till PlayStation Network.
Eftersom det finns många scenarier som kan orsaka det här problemet är det närmaste botemedlet du har till ditt förfogande att återställa dina routerinställningar till fabriksinställningarna.
Men innan du går in i den här proceduren, kom ihåg att den här åtgärden slutar rensa alla anpassade inställningar som du tidigare har fastställt i dina routerinställningar. Detta inkluderar alla vidarebefordrade portar, sparade PPoE-inloggningsuppgifter, vitlistade / blockerade enheter och nätverksbegränsningar.
Om du vill gå till den här proceduren, håll ned återställningsknappen (på baksidan av din router) och håll den intryckt tills du ser att varje främre lysdiod blinkar samtidigt - På de flesta modeller måste du hålla nollställningen knappen i cirka 10 sekunder tills detta händer.
Notera: De flesta tillverkare placerar återställningsknappen inuti plastfodralet, så du behöver ett litet föremål som en tandpetare eller en liten skruvmejsel för att kunna trycka och hålla kvar den.
När återställningsproceduren är klar, gå igenom stegen för att återaktivera din internetanslutning. Om din ISP använder PPPoE måste du konfigurera inloggningsuppgifterna igen innan du kan återställa internetåtkomst.
När du väl har återställt ditt hemnätverk ansluter du din PS4 till nätverket igen och upprepar den åtgärd som tidigare orsakade NP-40831-6 felkod.
Om problemet fortfarande inte är löst, gå ner till nästa möjliga åtgärd nedan.
Metod 3: Filtrera anslutningen via en VPN
Enligt vissa berörda användare kan detta problem också uppstå på grund av en nivå 3-nod som hindrar anslutningen mellan din konsol och PlayStation Network.
Om detta scenario ser ut som om det kan vara tillämpligt och du står inför liknande problem med olika tjänster eller spel, kan en lösning som bara fungerar i ditt fall att skapa ett VPN-nätverk på din dator och sedan filtrera anslutningen till din PS4 genom det via en Ethernet-kabel.
Denna speciella fix har bekräftats att fungera av flera olika användare som tidigare har hanterat NP-40831-6.
Om du vill prova den här lösningen, följ instruktionerna nedan för att filtrera din PS4-internetanslutning via ett VPN-nätverk:
- Först och främst installerar du ett VPN-program som du väljer på din dator. Du kan välja en premiumlösning eller något med en gratis plan. Om du har problem med att bestämma själv har vi gjort en kortlista över tillförlitliga VPN som bekräftas att de fungerar med nätverksfiltrering:
ExpressVPN
NordVPN
IPVanish
HotSpot Shield
SurfShark - När du väl har bestämt dig för VPN som du vill installera, följ den officiella dokumentationen för att slutföra installationen och konfigurera VPN på din dator.
- När du har installerat det VPN du har valt, gå till huvudet och sätt i änden på en Ethernet-kabel till baksidan av din PC eller bärbara dator (ena änden) och den andra änden till din PS4-konsol.
- När anslutningen mellan din PC och PS4 har upprättats, flytta till din PC och tryck Windows-tangent + R att öppna upp en Springa dialog ruta. Skriv sedan 'Control.exe' inuti textrutan och tryck Stiga på för att öppna klassikern Kontrollpanel meny.
- Från klassikern Kontrollpanel fönster, gå vidare och navigera till Nätverk och Internet> Nätverks- och delningscenter,klicka sedan på Ändra adapterinställningar från den vänstra delen av skärmen.
- Högerklicka sedan på listan över tillgängliga anslutningar på posten som är associerad med VPN som du aktivt använder och välj Egenskaper från den nyligen visade snabbmenyn.
- När du väl är inne i Egenskaper på din VPN, fortsätt och välj Delning fliken från den horisontella menyn högst upp och markera sedan rutan som är associerad medLåt andra nätverksanvändare ansluta via datorns Internetanslutning.
- När rullgardinsmenyn för hemnätverksanslutning är tillgänglig, fortsätt och välj den hemanslutning som du vill dela med din PS4 innan du sparar ändringarna.
- Gå sedan vidare till din PS4 och gå till Inställningar> Nätverksinställningar och välj Ställ in Internetanslutning från listan över tillgängliga alternativ.
- Välj sedan LAN-kabel från listan med alternativ och välj Enkel anslutning metod för att automatiskt skanna och konfigurera din Ethernet-anslutning.
- På frågan om du vill använda en proxyserver väljer du Använd inte en proxyservernär du uppmanas testa sedan anslutningen och vänta på att internetåtkomst ska upprättas.
- När åtgärden är klar upprepar du den åtgärd som tidigare har orsakat NP-40831-6-fel kod och se om problemet nu är löst.
Om samma felkod fortfarande förekommer, gå ner till nästa möjliga korrigering nedan.
Metod 4: Filtrera anslutningen via en hotspot (om tillämpligt)
Om du bara vill ansluta till PSN för att validera äganderätten (inte för att spela multiplayer-spel), bör du kunna kringgå NP-40831-6-fel genom att ansluta din PS4 till en hotspot istället för att ansluta den direkt till ditt hemnätverk.
Den här åtgärden bekräftades fungera av många drabbade användare, men det är inte perfekt om du planerar att gå med i flerspelarinställningar. När du är på en hotspot kan du förvänta dig att uppleva fördröjning.
Om du vill försöka den här möjliga lösningen följer du instruktionerna nedan för några steg-för-steg-instruktioner för att filtrera din internetanslutning på din PS4 via en PC-baserad eller mobilbaserad hotspot.
Följ instruktionerna nedan för att filtrera Ps4-anslutningen genom en hotspot:
- Bestäm vilken enhet du vill använda för att hålla den trådlösa hotspoten. Du kan antingen använd din Windows-dator för att skapa en hotspot Eller kan du skapa en mobil hotspot från din Android-enhet.
- När hotspot har skapats och aktiverats, flytta till din PS4 och gå till Inställningar> Nätverk> Konfigurera internetanslutning.
- Välj från nästa skärm Använd Wi-Fi, använd sedan listan över tillgängliga Wi-Fi-nätverk för att hitta hotspot-nätverket som du tidigare har konfigurerat i steg 1.
- När du väl har anslutit till hotspot-nätverket upprepar du åtgärden som tidigare orsakade NP-40831-6 felkod och se om problemet nu är löst.
Om samma problem fortfarande dyker upp, gå ner till nästa möjliga fix nedan.
Metod 5: Konfigurera nätverket manuellt
Som det visar sig, just denna felkod (NP-40831-6)kan också uppstå på grund av inkonsekvens med vissa nätverksvärden som tilldelades automatiskt när du väljer att ställa in anslutningen manuellt.
Enligt vissa berörda problem, andra ISP (Internet Service Providers) är benägna att tilldela dåligt DNS (domännamnsadress) värden om användarna tillåter att detta tilldelas automatiskt.
Ovanpå detta, beroende på omständigheterna där du slutar se NP-40831-6felkod, detta problem kan också vara relaterat till Maximal överföringsenhet (MTU) tillåts för just denna anslutning.
Om detta scenario är tillämpligt bör du kunna åtgärda problemet genom att växla till ett manuellt DNS-intervall och genom att ändra standard MTU-storlek för att rymma stora dataöverföringar.
Här är en snabbguide om hur du gör detta från PlayStation 4: s inställningsmeny:
- På din PlayStation 4-konsol sveper du uppåt med vänster tumstick och väljer inställningar menyn från listan över tillgängliga alternativ.
- När du väl är inne i inställningar menyn på din PlayStation 4, gå till Nätverk menyn och välj sedanStäll in Internetanslutningfrån nästa meny och tryck på X för att konfigurera om nätverksanslutningen manuellt.
- Vid nästa konfigurationsprompt väljer du Wired eller Wireless, beroende på vilken typ av anslutning du vill konfigurera. Men oavsett vad du väljer, välj vid nästa uppmaning Beställnings så att du har full kontroll över nätverksinställningarna.
- När du väl har kommit till IP-adress snabb, välj Automatiskt, sedan Välj Specificera inte när du blir ombedd att välja en anpassad DHCP-värdnamn.
- När du äntligen kommer till den första DNS-inställningsmenyn, välj Manuell från listan med alternativ, fortsätt sedan och modifiera de två befintliga posterna med följande värden:
Primär DNS - 8.8.8.8 Sekundär DNS - 8.8.4.4
Notera: Detta DNS-intervall tillhandahålls av Google. Om du inte känner dig bekväm kan du leta efter fler områden som du kan använda online.
- När du väl har justerat DNS-intervallet går du vidare till nästa skärm och du blir uppmanad av MTU-inställningar. När du ser denna uppmaning väljer du Manuell, ställ sedan in MTU värde till 1473 innan du sparar ändringarna.
- Slutligen följ med de återstående uppmaningarna för att slutföra den anpassade installationen av din nätverksanslutning på din PS4 och återskapa sedan den åtgärd som orsakade NP-40831-6 och se om problemet nu är löst.
Om du fortfarande får samma felkod, gå ner till nästa möjliga korrigering nedan.
Metod 6: Uppdatera firmware via felsäkert läge
Enligt vissa drabbade användare kan detta problem också uppstå i situationer där en felaktig uppdateringsprompt inte visas även om en obligatorisk uppdatering behöver installeras innan du kan ansluta till PlayStation Network.
Flera drabbade användare som har hanterat samma problem har bekräftat att de lyckades åtgärda problemet genom att gå in i felsäkert läge på sin PS4 och tvinga firmware-installationen dit.
Om du inte försökte detta ännu, följ instruktionerna nedan för att installera den senaste firmwareversionen från säkert läge. Instruktionerna gäller för alla PS4-versioner som hittills släppts (PS4 Vanilla, PS4 Slim och PS4 Pro).
- Börja med att se till att din konsol är ansluten till en stabil internetanslutning.
- Svep sedan uppåt och få åtkomst till Underrättelse panelen och se om du kan hitta en väntande uppdateringsprompt. Om du ser en markerar du den och trycker sedan på Alternativ för att visa snabbmenyn så att du kan välja Radera och ta bort den från kön.
- När uppdateringsmeddelandet tas om hand stänger du helt av din PS4 (låt den inte sova). Du kan använda Strömalternativ menyn för att göra det eller så kan du helt enkelt trycka och hålla ned på På av -knappen på din konsol (kort tryckning gör att den går i viloläge).
- När din konsol är helt avstängd, tryck och håll ned strömbrytaren på konsolen tills du hör två ljudsignaler i följd. När du hör det andra pipet kan du släppa strömbrytaren eftersom det signalerar att din konsol är på väg att gå till menyn Felsäkert läge.
- Vid den första skärmen för felsäkert läge kommer du att bli ombedd att ansluta din Dualshock-kontroller med en fysisk kabel (Type-A). Följ instruktionerna för att göra det och tryck sedan på PS-knappen på din handkontroll för att slutföra parkopplingen.
- När din controller är ansluten, använd den för att komma åt Uppdatera systemprogramvaran meny.
- Nästa, från Uppdatera systemprogramvaran undermeny, välj Uppdatera med Internetoch bekräfta igen för att starta proceduren.
- Om en ny firmwareversion identifieras, vänta tills operationen är klar och starta om konsolen konventionellt när åtgärden är klar.
- När konsolen startar upp igen, försök att återansluta till PSN-nätverket igen och se om problemet nu är löst.