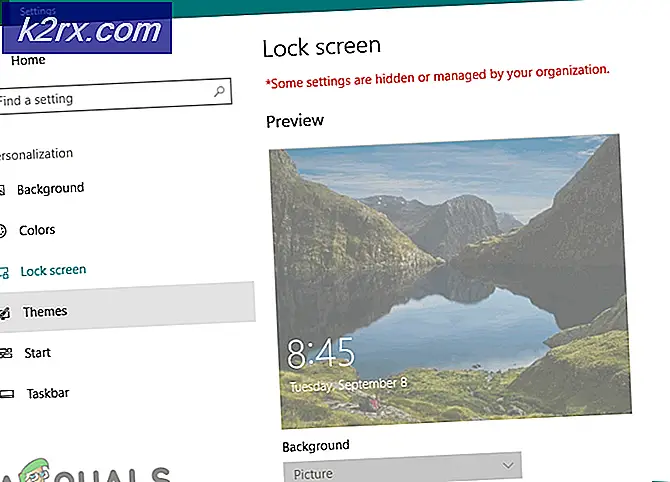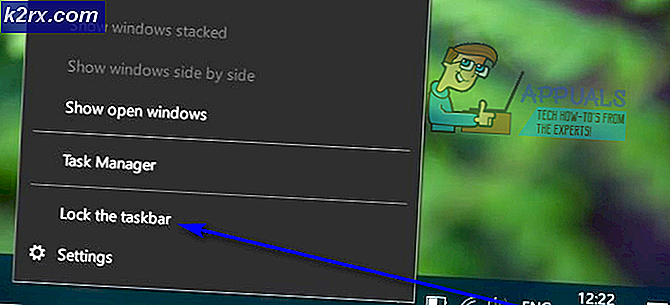Så här fixar du nätverksupptäckt som inte fungerar på Windows 10
Network Discovery är ett nätverksverktyg som gör att du kan ställa in kommunikationen mellan enheter i samma nätverk. Med hjälp av Network Discovery kan du enkelt dela filer och skrivare. Användarna har dock rapporterat att de snubblat på problem med Network Discovery slumpmässigt eller efter en större uppdatering.
Vad orsakar att nätverksupptäckt slutar fungera på Windows 10?
Det finns flera olika orsaker till detta problem. Varje orsak är nära relaterad till en av metoderna du bör använda för att lösa problemet, så se till att du kolla in listan nedan:
Om Network Discovery inte fungerar på Windows 10 kan det orsakas av olika saker som rapporterats av användare. Vissa användare har också föreslagit metoder som kan användas för att lösa problemet och vi bestämde oss för att inkludera dem i vår artikel. Se till att du kolla in det nedan och förhoppningsvis lösa problemet.
Lösning 1: Se till att vissa tjänster startar automatiskt
Network Discovery är beroende av flera tjänster för att fungera korrekt. En ny Windows Update eller en ändring av datorns inställningar kan ha förändrat något om starten av dessa tjänster. Se till att du ställer in dem så att de körs automatiskt så att problemet ska lösas.
- Öppna Springa med hjälp av Windows-tangent + R-tangentkombination på tangentbordet (tryck på dessa tangenter samtidigt. Skriv “tjänster.msc”I den nyöppnade rutan utan citattecken och klicka på OK för att öppna Tjänster verktyg. Det alternativa sättet är att öppna kontrollpanelen genom att hitta den i Start-menyn. Du kan också söka efter den med Start-menyens sökknapp.
- När kontrollpanelfönstret öppnas, ändrar du “Visa av”Alternativ längst upp till höger i fönstret till“Stora ikoner”Och bläddra ner tills du hittar Administrationsverktyg Klicka på den och leta reda på Tjänster genväg längst ner. Klicka på den för att öppna den också.
- Leta reda på DNS-klient, Funktion Discovery Resource Publication, SSDP Discovery, och UPnP-enhetsvärd tjänster i listan, högerklicka på var och en och välj Egenskaper från snabbmenyn som visas.
- Om tjänsten startas (du kan kontrollera det bredvid servicestatusmeddelandet), bör du stoppa det för tillfället genom att klicka på Sluta i mitten av fönstret. Om den stoppas, lämna den till dess att vi fortsätter.
- Se till att alternativet under Starttyp menyn i tjänstens egenskaper fönster är inställd på Automatisk innan du fortsätter med andra steg. Bekräfta alla dialogrutor som kan visas när du ändrar starttypen. Klicka på Start knappen i mitten av fönstret innan du går ut. Se till att du upprepar samma process för alla tjänster vi nämnde.
Du kan få följande felmeddelande när du klickar på Start:
"Windows kunde inte starta tjänsten på lokal dator. Fel 1079: Det konto som anges för den här tjänsten skiljer sig från det konto som anges för andra tjänster som körs i samma process."
Om detta händer, följ instruktionerna nedan för att åtgärda det.
- Följ steg 1-3 från instruktionerna ovan för att öppna tjänstens egenskaper. Navigera till Logga in och klicka på Bläddra…
- Under "Ange objektnamnet för att välja”Inmatningsrutan, skriv in ditt kontos namn och klicka på Kontrollera namn och vänta tills namnet blir tillgängligt.
- Klick OK när du är klar och skriv in lösenordet i Lösenord rutan när du uppmanas till det om du har ställt in ett lösenord. Det bör nu börja utan problem!
Lösning 2: Aktivera stöd för SMB 1.0 / CIFS-fildelning
Det verkar som om en ny Windows 10-uppdatering har inaktiverat SMB-funktionen som är ansvarig för fildelning och det har definitivt överraskat användare som började få detta irriterande fel. Lyckligtvis kan problemet lösas lika enkelt som att slå på SMB 1.0 i fönstret Windows-funktioner. Följ stegen nedan för att göra det!
- Klicka på Start meny knapp och skriv in “Kontrollpanel”När den öppnas. Klicka på det första resultatet för att öppna kontrollpanelen. Du kan också klicka Windows-tangent + R samtidigt och skriv in “kontrollera.exe”I Kör dialog låda.
- Se till att du ändrar vyn i Kontrollpanelen till Visa efter: Kategori och klicka på Avinstallera ett program under Program
- I det här fönstret letar du efter svängen Windows-funktioner på eller av alternativ till vänster, klicka på den och bläddra nedåt tills du hittar SMB 1.0 / CIFS fildelningsstöd
- Om kryssrutan bredvid SMB 1.0 / CIFS fildelningsstöd är inte aktiverat, aktivera det genom att klicka på rutan. Klicka på OK för att stänga Windows-funktioner och starta om datorn.
- Kontrollera om problemet är borta när du checkar ut Network Discovery!
Lösning 3: Aktivera nätverksupptäckt genom kommandotolken
Om du aktivt använder Windows Defender Brandväggmåste du inkludera Network Discovery för att släppa igenom det. Windows-brandväggsinställningarna kan ha återställts under en uppdatering eller så har du precis börjat använda den. Hur som helst kan problemet lösas via ett enkelt kommando i kommandotolken:
- Söka efter "Kommandotolken”Genom att skriva det rätt i Start meny eller genom att trycka på sökknappen bredvid den. Högerklicka på den första posten som dyker upp som ett sökresultat och välj “Kör som administratör”Alternativ från snabbmenyn.
- Dessutom kan du också använda Windows-logotypnyckel + R tangentkombination för att ta upp Kör dialogrutan. Skriv in "cmd”I dialogrutan som visas och använder Ctrl + Skift + Enter tangentkombination för administrativ kommandotolk.
- Skriv in följande kommandon i fönstret och se till att du trycker på Stiga på efter att ha skrivit ut var och en. Vänta på "Driften slutfördes framgångsrikt”Meddelande eller något liknande för att veta att metoden fungerade.
netsh advfirewall firewall set rule group = "Network Discovery" new enable = Ja
- Försök att återställa anslutningen och kontrollera om felet fortfarande visas!
Om det fortfarande gör det, kör följande kommando:
REG lägg till "HKLM \ SYSTEM \ CurrentControlSet \ services \ dnscache" / v Start / t REG_DWORD / d 2 / f
Lösning 4: Utför en nätverksåterställning
Det finns en Nätverk Återställ alternativet i avsnittet Nätverk och Internet i Windows 10-inställningar som var användbart för många människor som försökte lösa problemet. Det kommer i princip att installera om alla nätverksrelaterade drivrutiner och starta om ditt system. Problemet bör dock lösas efteråt!
- Använd Windows-tangent + I-tangentkombination att öppna inställningar på din Windows 10-dator. Alternativt kan du söka efter "Inställningar" med hjälp av sökfältet i aktivitetsfältet eller klicka på kugghjulsikonen precis ovanför Start-menyknappen när den öppnas
- Leta upp och öppnaNätverk & Internet”Underpost i Inställningar-appen genom att klicka på den en gång.
- Navigera till Status fliken och kolla efter Nätverksåterställning genom att bläddra nedåt. Klicka på den, bekräfta eventuella dialogrutor och följ instruktionerna som visas. Kontrollera om problemet är löst!