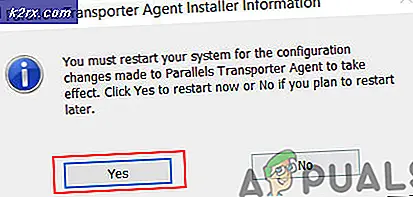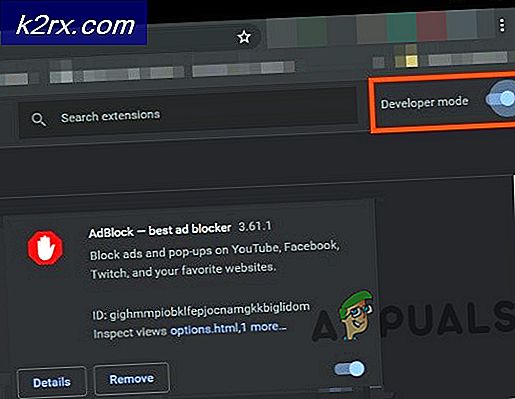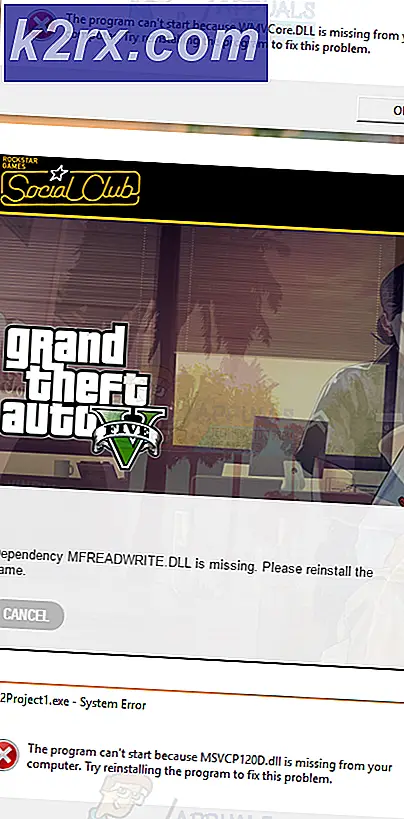Hur man slår samman flera Word-dokument till ett
Microsoft Word hjälper dig att göra ditt arbete enklare. Tänk på en situation där du måste sammanställa några olika Microsoft Word-dokument för att skapa ett enda Word-dokument. Du behöver inte komma åt onlinewebbplatser för att göra denna sammanställning eftersom Microsoft Word erbjuder dig detta fantastiska verktyg där du kan sammanställa alla filer för Word och skapa en enda fil för dem alla.
Varför skulle någon vilja kompilera Word-filer och inte skapa en enda fil direkt från början
Oavsett om du är student eller arbetande person förändras kraven för kunder, universitet och till och med för dig själv med tiden. Till exempel är det möjligt att du skapade varje kapitel för din avhandling i olika Microsoft Word-filer så att du kunde hålla ett tydligt antal ord i varje kapitel. Och nu eftersom du behöver kompilera det, tycker du att kopian och klistra in är för tröttsam. Istället kan du använda det här verktyget på Microsoft Word som knappast tar några minuter att kompilera mer än en fil. Du kommer att spara tid här, vilket du skulle ha slösat bort om du kopierar och klistrar in kapitel för kapitel. Så här kan du slå samman dina Word-filer på Microsoft Word, följ bara stegen som nämns nedan.
- Öppna ditt Word-dokument. Nu är det inte obligatoriskt att du öppnar filen för en av Word-filerna som du vill kompilera resten med. Enligt mitt förslag är det bäst om du öppnar ett helt nytt tomt dokument så att inget av dina Word-dokument ändras på något sätt.
- Från den övre verktygspanelen måste du klicka på fliken för 'Infoga'. Det är här du hittar fliken som kan användas för att slå samman mer än en Word-fil och göra dem till en enda fil.
- Mot den högra änden av denna panel under Infoga, hitta fliken för ”Objekt” som visas i bilden nedan. Du måste klicka på den nedåtvända pilen som bifogas den här fliken så att du kan komma åt rullgardinsmenyn med alternativ för ditt dokument.
- Om du klickar på nedåtpilen för objektet visas rullgardinsmenyn som visas i bilden ovan. Från den här listan klickar du på den andra fliken som säger 'Text från fil ...'. Den här fliken öppnar nu en utökad ruta för dig som visar alla dokument på din dator som du kan välja mellan. Syftet med den här fliken "Text från fil ..." hjälper dig att ta texten från filer på datorn och lägger till den automatiskt i ditt aktuella dokument. Medan du måste vara medveten om att när du kopierar texten från andra filer via den här fliken, kopierar du bara ”texten”. Ingen av formateringen kopieras, vilket innebär att du kan behöva göra formateringen igen.
- När du har valt alla filer som du vill slå samman måste du klicka på fliken Infoga som visas på bilden.
- Jag valde tre Word-dokument som skulle slås ihop med den fjärde som jag öppnade från början. Nu är det inte viktigt att den fjärde filen har varit en av de filer du vill slå samman. Som tidigare nämnts använde jag en tom fil, och även om du väljer att använda ett redan fyllt dokument är det också acceptabelt. Så här kommer ditt Word-dokument att se ut efter att ha slagits samman med tre andra filer (vilket är mitt fall kan du lägga till ännu fler filer för att slå samman).