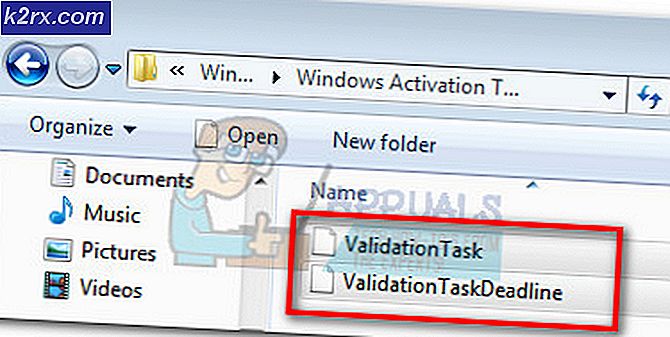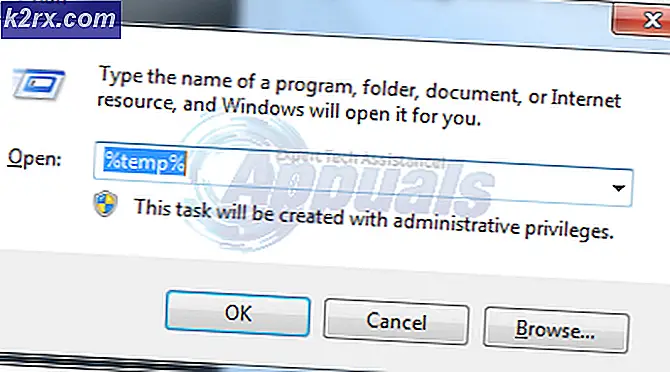Fix: Android Auto-kommunikationsfel 8
Android Auto(eller Android för bil) kan visa kommunikationsfel 8 på grund av en föråldrad Android Auto-app eller föråldrad Google Play Services-app. Dessutom kan fel inställningar för datum och tid på dina enheter (bilenhet och mobiltelefon) också orsaka felet som diskuteras.
Följande meddelande kastas av Android Auto när en användare ansluter sin mobil till bilens head-up-enhet eller när han tar fram Google Maps efter en lyckad anslutning.
Detta fel inträffar slumpmässigt och det finns inget fastställt mönster när detta fel kan uppstå. Vissa användare stötte på det den första dagen, medan andra stötte på det efter att ha använt appen i flera månader eller år. Detta fel rapporteras av nästan alla märken och modeller av bilar och Android-telefoner.
Innan du dyker in i mer detaljerade och tekniska lösningar, koppla ur USB-kabeln från båda enheterna och stäng av telefonen och bilen. Vänta i två minuter och slå sedan på dem igen. Anslut nu USB-kabeln igen för att kontrollera om appen är fri från felet. Dessutom, om du stöter på det här problemet på en särskild plats, kontrollera sedan styrkan på telefonens signaler i just det området. Det är också en bra idé att utesluta skador på bilens enhet anslut en annan telefon med enheten. Glöm inte att kontrollera om Android Auto är aktiverat för din telefon i bilens enhetsinställningar.
Det kan finnas olika orsaker till att Android Auto inte ansluter till bilen, dessa skäl och deras lösningar diskuteras nedan:
Lösning 1: Byt anslutningskabeln
Om kabeln som ansluter bilenheten och din enhet är trasig / skadad eller inte stöder kommunikation kan det orsaka det aktuella kommunikationsfelet. I så fall kan det lösa problemet att använda en annan kabel.
- Använda en ny kabel för att ansluta enheterna t.ex. Om du använder OEM-kabel försöker du använda den ursprungliga kabeln som medföljde telefonens laddare.
- Sedan lansera Android Auto och kontrollera om den fungerar bra.
Lösning 2: Ändra inställningar för datum och tid
Om datum- och tidsinställningarna för din enhet eller bilens head-up-enhet inte är korrekta / kompatibla kommer Android Auto att svara med ett kommunikationsfel. Detta kan vara mycket sant om ditt område använder sommartid och det inte implementeras i bilens enhet eller din enhet. Med tanke på förhållandena kan problemet med att ändra datum- och tidsinställningar lösa.
- Öppna telefonens inställningar.
- Klicka nu på Datum och tid inställningar.
- Kontrollera sedan om din enhet är datum / tid är korrekt. Du kan kontrollera rätt datum och tid online i ditt område.
- Nu på bilens enhet, justera datum och tid enligt din enhet.
- Om bilens enhet använder GPS Synkroniseringstid, försök att inaktivera den. Om det redan är inaktiverat kan du försöka aktivera det. Glöm inte att aktivera / inaktivera GPS-synkroniseringstid koppla bort bilens batteri i 30 minuter.
- Se till att bilens enhet använder samma tidszon som din mobiltelefon.
- Efter att ha justerat inställningarna för datum och tid, lansera Android Auto och kontrollera om den fungerar normalt.
Lösning 3: Uppdatera Android Auto-appen
Liksom andra applikationer uppdateras Android Auto regelbundet för att tillgodose ny teknikutveckling. Det aktuella kommunikationsfelet kan också orsakas av en föråldrad Android-app. Här, i det här fallet, kan avinstallera den äldre versionen och sedan installera om den senaste versionen (inte bara uppdatera appen) lösa problemet (en lösning rapporterad av många användare).
- Öppna inställningar på din telefon.
- Tryck sedan på Applikationer (kan vara Apps eller Application Manager), leta reda på och klickaAndroid Auto.
- Klicka nu på Lagring. KlickRensa cacheochRadera datafrån föregående fönster.
- Klicka nu på tillbakaknapp och i inställningsfönstret för Android Auto, tryck på Tvinga stopp.
- Klicka nu på Avinstallera och bekräfta sedan för att avinstallera appen.
- Efter avinstallation av programmet, Stäng av din telefon och wait i 1 minut innan du startar om.
- Starta om vid omstart Google Play och i sökfältet skriver du “Android Auto”.
- Tryck på på från sökresultaten Android Auto, och tryck sedan på Installera.
- Nu lansera Android Auto-appen och para ihop den med bilens huvudenhet för att kontrollera om den fungerar bra.
Lösning 4: Uppdatera appen Google Play Services
Google Play Services är en av kärnapplikationerna och det centrala navet för apparna i Android OS och det är därför den här appen är förinstallerad på din Android-telefon. Som alla andra applikationer uppdateras dessa tjänster regelbundet för att dra nytta av ny teknikutveckling och korrigera kända buggar. Om du använder en föråldrad version av dessa tjänster kan det vara grundorsaken till det aktuella kommunikationsfelet. I det här scenariot kan uppdatering av dessa tjänster lösa problemet. Men dessa tjänster kan inte uppdateras som en vanlig Android-app, instruktionerna kan variera beroende på enhetens märke och modell.
- Öppna inställningar på din telefon och tryck på Applikationer (Apps eller Application Manager).
- Hitta och klicka sedan på Google Play-tjänster.
- Klicka nu på Lagring och klicka Rensa cache.
- Välj nu Hantera utrymmeoch klicka sedan påRensa all data.
- Starta sedan Chrome-webbläsare på din Android-telefon. I sökfältet skriver du “Google Play-tjänster”.
- Klicka nu på 3 vertikala prickar nära det övre högra hörnet av fönstret och tryck sedan på kryssrutan för Skrivbordsplats.
- Klicka nu på sökresultatet som visas från Google Play dvs. play.google.com (vanligtvis det första resultatet).
- Ett Google Play Butiksfönster visas med två alternativ för Google Play Services för att uppdatera eller inaktivera. Om det finns någon uppdatering tillgängligt och tryck sedan på Uppdatera.
- Om det inte finns någon tillgänglig uppdatering, tryck sedan på Avaktivera och senare, tryck på Aktivera om igen. Detta uppdaterar hela modulen.
- Sedan lansera Android Auto och kontrollera om det fungerar bra.
Lösning 5: Uppdatering av Google PlayStore
Google Play Store är kärnapplikationen för Android OS och är förinstallerad på nästan alla Android-telefoner. Den här appen är ansvarig för många olika tjänster och funktioner som att hålla alla telefonappar uppdaterade och tillhandahålla ett centralt arkiv. Men om du använder en föråldrad / äldre version av själva appen, kan det orsaka kommunikationsfelet 8. Här, i det här scenariot, kan uppdatering av Play Store-appen lösa problemet.
- Öppna Play Butik app och öppna dess meny och Klicka på inställningar.
- Rulla sedan ner till slutet och tryck på Play Store-version.
- Om det finns en uppdatering tillgänglig, uppdatera sedan Play Store, annars, Google Play Butik är uppdaterad pop up kommer att visas.
- Efter uppdatering av Play Store, lansera Android Auto och kontrollera om det är klart av felet. Se till att starta om datorn efter att du har uppdaterat den.
Lösning 6: Uppdatera enhetens operativsystem
Android OS uppdateras för att ge viktiga prestanda och buggfixar. Om enhetens programvara inte uppdateras till det senaste, kan det leda till det fel som diskuteras. Med tanke på omständigheterna är det en bra idé att uppdatera enhetens operativsystem. Se till att du har en stabil internetanslutning för att ladda ner uppdateringen.
- Öppna inställningar på din telefon och klicka på Om telefon.
- Knacka på Systemuppdateringoch dåSök efter uppdateringar.
- Om det finns en uppdatering tillgänglig, ladda sedan ned och installera uppdateringen.
- Efter uppdatering av enhetens operativsystem, lansera Android Auto och kontrollera om den fungerar bra.
Lösning 7: Slå på USB-felsökning
Genom att använda USB-felsökning kan Android-enheter kommunicera med andra smarta enheter / datorer. USB-felsökning är viktigt för att Android Auto ska kunna utföra vissa operationer och om USB-felsökning är inaktiverad på din Android-enhet kan det orsaka det aktuella kommunikationsfelet. Här kan du aktivera USB-felsökning lösa problemet.
- Koppla ifrån din telefon från bilens enhet och tvinga stoppa Android Auto som nämns i lösning 3.
- Öppna din telefon inställningar och tryck på Om telefon.
- I menyn Om bläddrar du ner till slutet och sju gånger knacka på "Bygga nummer“.
- Sedan kommer en pop-up av “Du är nu utvecklare" Kommer komma.
- tryck på tillbakaknapp och i telefonens inställningar trycker du på Utvecklaralternativ.
- Rulla sedan ner tills du hittar USB felsökning.
- Växla nu omkopplaren till “USB felsökning”Till aktiverad och bekräfta sedan för att aktivera det.
- Nu lansera Android Auto och anslut din telefon till bilens enhet för att kontrollera om det är klart av felet.
Om du fortfarande har problemen, är det troligtvis bilens head-up-enhet är skadad/ defekt, särskilt om den inte fungerar med en annan smartphone. Du kan bekräfta det hos tillverkarens auktoriserade återförsäljare och om enheten är under garanti kommer den att bytas ut utan avgifter.