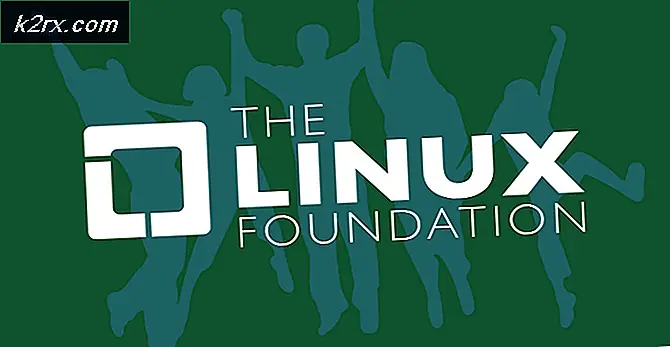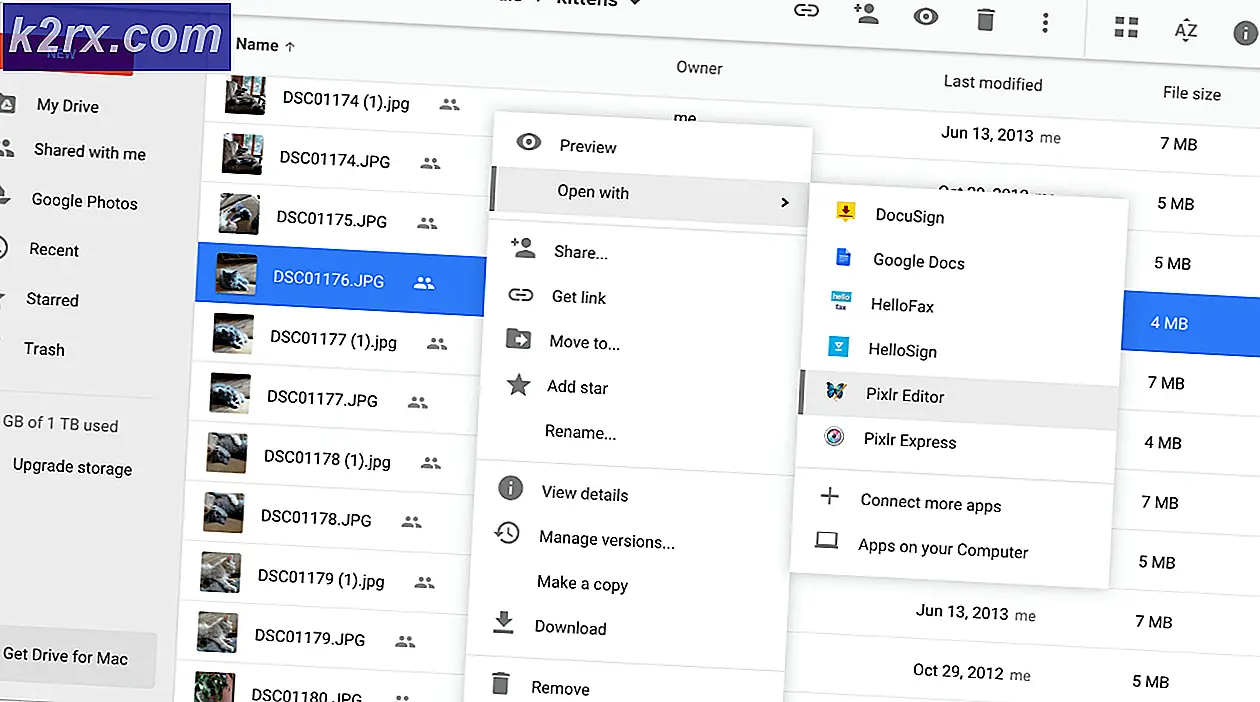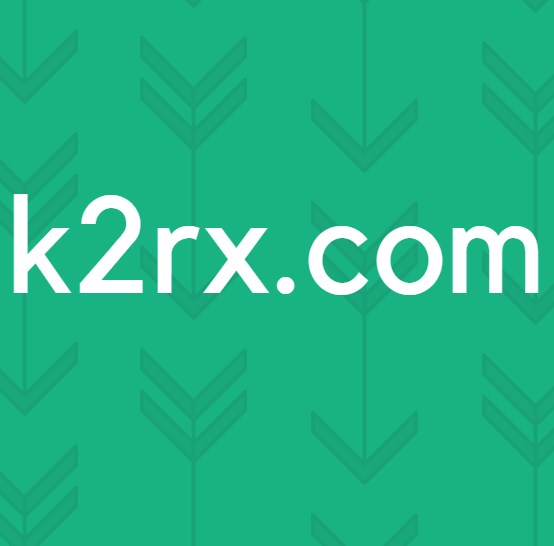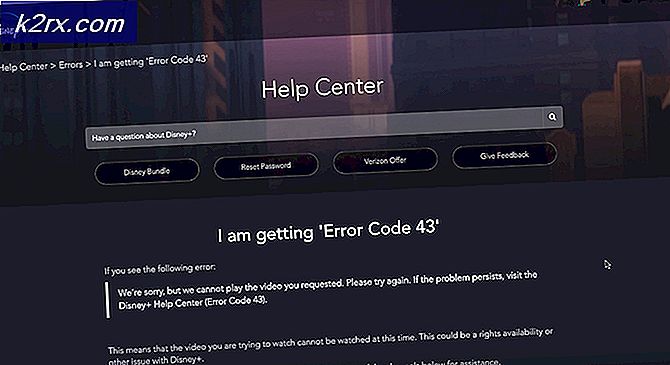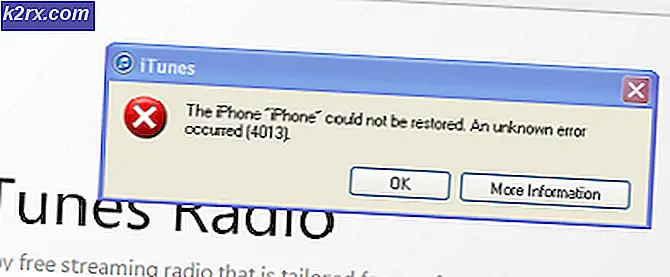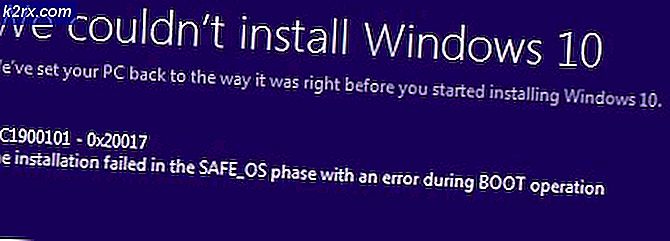Så här fixar du Windows 10-systemljud som inte spelas
Vissa Windows 10-användare rapporterar att deras dator inte längre spelar några systemljud. Men alla andra Windows-ljud spelar bra. De flesta drabbade användare rapporterar att det här problemet började inträffa efter att de installerade en Windows-uppdatering.
Efter att ha undersökt den här frågan noggrant visar det sig att det finns flera olika bakomliggande orsaker som kan orsaka problemet på Windows 10. Här är en lista över potentiella synder som kan vara ansvariga för detta problem:
Nu när du är bekant med alla situationer där du kan förvänta dig att systemljudkomponenten går sönder, här är en lista över metoder som leder dig igenom processen för att reparera problemet:
Metod 1: Aktivera Windows Sound Scheme
Innan du följer någon av de andra korrigeringarna nedan bör du starta den här felsökningsguiden genom att se till att standardljudschemat är aktiverat på din dator.
Flera berörda användare har rapporterat att de äntligen lyckades åtgärda problemet efter att de kollat fliken Ljud och insett att Windows var konfigurerat för att kasta standardljudschemat.
Tänk på att det finns flera scenarier som kan orsaka att problemet uppstår och störningar från en tredjepartsapplikation inte är utanför bordet.
Om du misstänker att detta scenario är tillämpligt, följ instruktionerna nedan för att se om standard Ljudschema ersattes med Inget ljudschema och gör nödvändiga ändringar vid behov:
- Tryck Windows-tangent + R att öppna upp en Springa dialog ruta. När du sedan uppmanas av textrutan skriver du 'kontrollera' och tryck Stiga på för att öppna klassikern Kontrollpanel gränssnitt.
Notera: När du uppmanas av UAC (användarkontokontroll), klick Ja för att bevilja admin-åtkomst.
- När du är inne i det klassiska kontrollpanelgränssnittet, använd sökfunktionen i det övre högra hörnet för att söka efter 'ljud' klicka sedan på ljud från listan över resultat.
- Inuti Ljud Klicka på menyn Ljud se till att rullgardinsmenyn associerad med Ljudschema, och klicka på Tillämpa för att spara ändringarna.
- Starta om din dator för att ge ditt operativsystem tillräckligt med tid för att ersätta standardljudschemat och se om problemet nu är löst.
Om problemet fortfarande inte löses, gå ner till nästa möjliga åtgärd nedan.
Metod 2: Inaktivera funktionen för blekning av ljud (om tillämpligt)
Tänk på att vissa bildskärmar (vissa ASUS-modeller) kommer som standard med en funktion som automatiskt bleknar i varje ljud. Detta ger en fin effekt för längre ljud, men det betyder också att dina högtalare helt kommer att sakna isolerade ljud som den stora majoriteten av ljudsamlingen på Windows 10.
Om du befinner dig i det här scenariot är det enda du kan göra att inaktivera den här funktionen. Naturligtvis kommer de exakta stegen att göra detta olika beroende på om din bildskärm eller en tredje parts programvara orsakar problemet.
Om din bildskärm är ansvarig för detta problem och din ljuduppspelning sker via dess interna högtalare, kan den här funktionen endast inaktiveras från inställningsmenyn på din bildskärm.
Å andra sidan, om du använder ett tredjepartsprogram för att uppnå denna ljudeffekt, måste du antingen inaktivera funktionen inifrån applikationen eller avinstallera säkerhetspaketet helt och hållet.
Om du väljer att göra det senare, följ instruktionerna nedan för steg-för-steg-instruktioner om hur du gör detta:
- Tryck Windows-tangent + R att öppna upp en Springa dialogrutan och skriv sedan 'Appwiz.cpl' och tryck Stiga på för att öppna menyn Program och funktioner. När du uppmanas av UAC (användarkontokontroll) kontrollfråga, klicka Ja för att bevilja admin-åtkomst.
- När du är inne i menyn Program och funktioner, bläddrar du ner genom listan över installerade program och letar efter det ljudprogram som du vill avinstallera.
- När du lyckas hitta det program som du planerar att avinstallera högerklickar du på det och väljer Avinstallera från snabbmenyn som just dykt upp.
- Följ instruktionerna på avinstallationsskärmen för att slutföra avinstallationsprocessen, starta sedan om datorn och se om problemet nu är löst.
Om du fortfarande inte har någon ljuduppspelning när du spelar systemljud men resten av ljudet fungerar bra, gå ner till nästa möjliga fix nedan.
Metod 3: Utföra SFC- och DISM-skanningar
Som det visar sig kan en ljuduppspelning av systemfiler också misslyckas på grund av ett systemfelskada som påverkar den aktuella Windows-installationen. Detta är mycket vanligare än vad vi ursprungligen trodde, särskilt i fall där alla andra ljud som kommer från en Windows-applikation också påverkas.
Om scenariot som beskrivs ovan är tillämpligt bör du köra ett par skanningar med två inbyggda verktyg - Systemfilsgranskare och Distribution av bildservice och hantering.
Dessa verktyg delar vissa likheter, men vår rekommendation är att göra båda typerna av skanningar i snabb följd för att förbättra din chans att fixa de skadade systemfilerna.
Att bör börja med ett enkelt SFC-skanning. Detta är ett helt lokalt verktyg som inte kräver att du har en pålitlig internetanslutning.
Notera: När du har inlett den här proceduren är det mycket viktigt att inte stänga CMD-fönstret även om verktyget ser ut som det frös. Vänta tålmodigt tills processen är klar, eftersom avbrott i operationen kan orsaka logiska fel på din hårddisk eller SSD.
När skanningen är slutförd startar du om datorn och ser om problemet är löst när nästa datorstart är klar.
Om samma problem fortfarande uppstår, distribuera en DISM-skanning och vänta tills operationen är klar.
Notera: Detta verktyg skiljer sig från SFC eftersom det använder en underkomponent av Windows uppdatering för att ladda ner friska komponenter för att ersätta skadade instanser av systemfiler. På grund av detta faktum måste du se till att du har tillförlitlig Internet innan du startar den här åtgärden.
När DISM-skanningen har slutförts, starta om datorn och kontrollera om systemljuduppspelningen har återställts.
Om samma problem fortfarande uppstår, gå ner till nästa möjliga korrigering nedan.
Metod 4: Lösa störningar från Flash Player
Som det visar sig kan denna speciella fråga också uppstå i en instans där systemljudet strider mot en Adobe Flash Player-registerfil. Enligt vissa drabbade användare tenderar detta att hända när Windows 10-användare fortfarande försöker använda föråldrade versioner av Adobe flash.
Om du befinner dig i det här scenariot kan du lösa problemet genom att skapa en 'omslag' Registernyckel som ser till att den problematiska Adobe Flash-filen inte stör standardljudschemat.
Följ instruktionerna nedan för att åtgärda störningar från flashspelaren med hjälp av Registerredigeraren:
- Tryck Windows-tangent + R för att öppna en dialogruta Kör. Skriv sedan 'Regedit' inuti textrutan och tryck Ctrl + Skift + Enter att öppna upp Registerredigerare med adminåtkomst. När uppmanas av UAC (användarkontokontroll), klick Ja för att bevilja admin-åtkomst.
- När du är inne i registerredigeraren använder du vänster meny för att navigera till följande plats:
Min dator \ HKEY_LOCAL_MACHINE \ SOFTWARE \ Microsoft \ Windows NT \ CurrentVersion \ Drivers32
Notera: Du kan antingen navigera dit manuellt via menyn till vänster eller så kan du klistra in platsen direkt i navigeringsfältet och trycka på Stiga på att komma dit direkt.
- När du är på rätt plats högerklickar du på Drivrutin32 och gå till Nytt> Strängvärde.
- Namnge sedan det nyskapade värdet wavemapper, dubbelklicka sedan på den och klistra in 'Msacm32.drv' inuti textrutan.
- När wavemapper sträng skapas, spara ändringen, starta sedan om datorn och se om konflikten är löst när nästa start är klar.
Om du fortfarande har att göra med problemet "inga systemljud" på Windows 10, gå ner till nästa möjliga fix nedan.
Metod 5: Utför en ren start
Om ingen av metoderna ovan har fungerat för dig, bör du också felsöka mot någon typ av tredje parts konflikt som kan störa standardljudschemat.
När man tittar på de olika användarrapporterna om detta är det tydligt att det finns ett antal tredjepartsprogram som kan skapa detta beteende på Windows 10.
Eftersom det finns många olika applikationer som kan vara ansvariga för denna fråga bör du försöka identifiera den skyldige genom starta din dator i rent startläge och se om problemet fortfarande kvarstår.
Notera: En ren startåtgärd kommer i huvudsak att sätta din dator i ett startläge som inte tillåter start av någon tredje parts service och process.
Om ljudproblemet slutar inträffa medan du stänger av start kan du fortsätta och systematiskt återaktivera alla process- och startobjekt tills du lyckas identifiera den skyldige som stör ljudschemat i Windows 10.