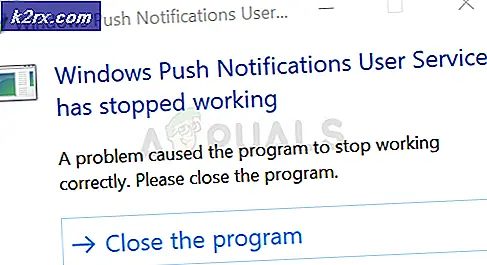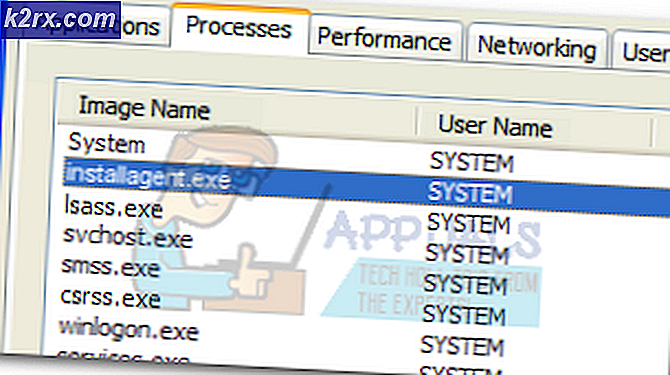Hur du åtgärdar Windows-aktiveringsfel 0xc004f025 "Åtkomst nekad"
Vissa Windows-användare stöter på 0xc004f025 aktiveringsfel (åtkomst nekad) när de försöker aktivera en giltig licensnyckel via SLMGR (Software Licensing Management Tool). De flesta drabbade användare stöter på detta problem med licensnycklar som bekräftas vara giltiga.
Om du måste felsöka den här felkoden, börja helt enkelt genom att se om den ingår Felsökare för aktivering kan inte åtgärda problemet automatiskt. Om det inte upptäcker några inkonsekvenser med aktiveringsfilerna, se till att du öppnar Kommandotolken med adminåtkomst när du ska undvika behörighetsproblem.
Problemet orsakas emellertid av ett beroendeförhållandeproblem, du kan bara åtgärda det genom att ta bort allt beroende som är kopplat till Windows-licensnyckeln som för närvarande är aktiv. När du har gjort detta, försök att aktivera igen och se om problemet är löst.
Om du stöter på det här problemet med en OEM-licensmåste du få en Microsoft Live-agent att göra licensmigrering till dig. För att göra detta kan du antingen schemalägga ett LIVE-samtal eller så kan du ringa det avgiftsfria numret som är specifikt för ditt lokala område.
Metod 1: Köra felsökaren för aktivering (endast Windows 10)
Innan du försöker göra några av de andra korrigeringarna nedan bör du börja med att undersöka om ditt Windows 10-operativsystem inte kan fixa problemet automatiskt. Aktiveringsförsök har flera misslyckande orsaker och den senaste versionen av Windows är utrustad för att hantera dessa problem.
Om den 0xc004f025fel är en biprodukt av någon form av licensbegränsning som införs lokalt, bör du köra felsökaren för Windows-aktivering och se om den kan lösa problemet automatiskt.
Detta verktyg innehåller ett urval av reparationsstrategier för de vanligaste problemen som kan orsaka att ett aktiveringsförsök misslyckas.
Viktig: Den här felsökaren fungerar bara för Windows 10.
Om detta scenario är tillämpligt, följ instruktionerna nedan för att köra felsökaren för aktivering och se om den lyckas åtgärda 0xc004f025fel automatiskt:
- Öppna en Springa dialogrutan genom att trycka på Windows-tangent + R. Skriv sedan ”Ms-inställningar: aktivering”och tryck Stiga på för att öppna upp Aktivering fliken i inställningar app.
- När du väl är inne i Aktivering fliken, flytta till höger i fönstret och leta efter Aktivera -knappen längst ner på skärmen. När du är där klickar du på Felsök knapp.
- När verktyget har startat väntar du tålmodigt tills den första skanningen är klar. Om det lyckas identifiera några aktiveringsproblem får du en reparationsstrategi. Om du håller med om det, klicka på Applicera den här reparationen och vänta tills den här åtgärden är klar.
- När korrigeringen har tillämpats, starta om datorn och se om aktiveringsprocessen lyckas efter att ditt system startar upp igen.
Om du ändå ser samma 0xc004f025fel, gå ner till nästa metod nedan.
Metod 2: Köra med CMD med administrativ åtkomst
En av de vanligaste orsakerna som slutar utlösa 0xc004f025fel är ett tillståndsproblem. Aktiveringsförsök och SLMGR-drift, i allmänhet, kräver administratörsåtkomst för att kunna slutföras framgångsrikt. Så innan du provar några andra korrigeringar, börja med att se till att kommandotolken där du försöker aktivera din Windows-licensnyckel via SLMR har adminåtkomst.
Om du inte är helt säker på hur du gör det, följ instruktionerna nedan för att köra CMD med administrativ åtkomst:
- Tryck Windows-tangent + R att öppna upp en Springa dialog ruta. Skriv sedan 'Cmd' inuti textrutan och tryck Ctrl + Skift + Enter för att öppna en förhöjd CMD-prompt.
- När du uppmanas av UAC (användarkontokontroll),klick Ja för att ge admin åtkomst till CMD terminal.
- Ange samma kommando som tidigare producerade 0xc004f025 fel och se om problemet är löst.
Om du fortfarande slutar se 0xc004f025 (åtkomst nekad)fel, gå ner till nästa möjliga fix nedan.
Metod 3: Ta bort beroendeavhängigheter
Ett annat ganska vanligt problem som kan orsaka detta fel är ett problem med hur ditt operativsystem lagrar och upprätthåller beroendeförhållanden som är associerade med Windows-licensnyckeln som för närvarande är aktiv. En anledning som kan producera 0xc004f025fel när du försöker använda SLMGR verktyget för att tillämpa en ny Windows-licensnyckel kan vara kvarvarande kvarvarande filer kvar från en äldre licensnyckel.
Om detta scenario är tillämpligt bör du kunna åtgärda problemet genom att hoppa över reaktiveringstimern genom att använda Registerredigeraren för att hoppa över Rearm, sedan köra kommandot för upprustning och byta namn på SLMGR-huvudskriptet för att tvinga ditt operativsystem att skapa en ny instans.
Steg för steg-instruktioner för att genomföra stegen som förklaras ovan, gå ner till nästa möjliga fix:
- Tryck Windows-tangent + R att öppna upp en Springa dialog ruta. Skriv sedan 'Regedit' inuti textrutan och tryck Stiga på för att öppna registerredigeraren.
Notera: När du uppmanas av UAC (användarkontokontroll), klick Ja att bevilja administrativa privilegier.
- När du väl är inne i Registerredigerare, använd vänster avsnitt för att navigera till följande plats:
Dator \ HKEY_LOCAL_MACHINE \ SOFTWARE \ Microsoft \ Windows NT \ CurrentVersion \ SoftwareProtectionPlatform
Notera: Du kan antingen navigera dit manuellt eller klistra in platsen direkt i navigeringsfältet och trycka på Stiga på att komma dit direkt.
- När du väl har kommit till rätt plats, ta dig till höger på skärmen och dubbelklicka på SkipRearm.
- Nästa, från Redigera DWORD menyn associerad med SkipRearm, ställa in Bas till Hexadecimal och den Värdedata till 1 innan du klickar Ok för att spara ändringarna.
- När du lyckats justera värdet på SkipRearm, stänga Registerredigerare helt och hållet.
- Tryck sedan på Windows-tangent + R att öppna upp en Springa dialog ruta. Skriv sedan 'Cmd' inuti textrutan och tryck Ctrl + Skift + Enter att öppna upp en upphöjd CMD-fråga.
- När du uppmanas av UAC (användarkontokontroll), klick Ja att bevilja administrativa privilegier.
- Inuti den upphöjda CMD-prompten skriver du följande kommando och trycker på Stiga på att utföra det:
slmgr armering
- Vänta tills du får framgångsmeddelandet. Den här åtgärden kan ta över 10 sekunder i vissa fall.
- Öppna File Explorer (den här datorn) och navigera till följande plats manuellt:
C: \ Windows \ System32
Notera: Om du inte har synliga tillägg redan gå till Se och markera rutan för Dolda föremål.
- Väl inne, använd sökfunktionen i det övre högra hörnet för att hitta slmgr.vbs fil. När du lyckas hitta den högerklickar du på den och väljer Döp om och byt ut .vbs förlängning med .old. Detta kommer att sluta tvinga ditt operativsystem att bortse från den här filen och skapa en ny från grunden.
- När den senaste modifieringen är klar startar du om datorn igen och ser om du kan aktivera din Windows-licens med hjälp av SLMGR verktyget och se om du fortfarande slutar se 0xc004f025.
Om samma problem fortfarande uppstår, gå ner till nästa möjliga fix nedan.
Metod 4: Få hjälp från en Microsoft Agent
Om du försöker aktivera en OEM-licens som tidigare har aktiverats på en annan dator kan du förvänta dig att få 0xc004f025felkod när du försöker aktivera via SLGMR-verktyget.
Om du har att göra med det här scenariot är den enda lönsamma lösningen som gör att du kan migrera en OEM-licens till den här nya datorn att komma i kontakt med ett supportteam från Microsoft och be dem att aktivera ditt operativsystem.
För att göra detta kan du antingen boka ett samtal med en Microsoft Live-agent eller så kan du välja att använd ett lokalt avgiftsfritt telefonnummer.
Notera: Tänk på att svarstiderna är mycket beroende av din region. Ännu mer, om du ringer under en tidsram där det inte finns några tillgängliga agenter kan du förvänta dig att få ett uppföljningssamtal flera timmar senare.
När du äntligen lyckas komma i kontakt med en människa kommer du att ställas ett par frågor för att bekräfta att du verkligen är ägaren till den licensnyckeln och att du fick den från en säljare med försäljningsrättigheter.