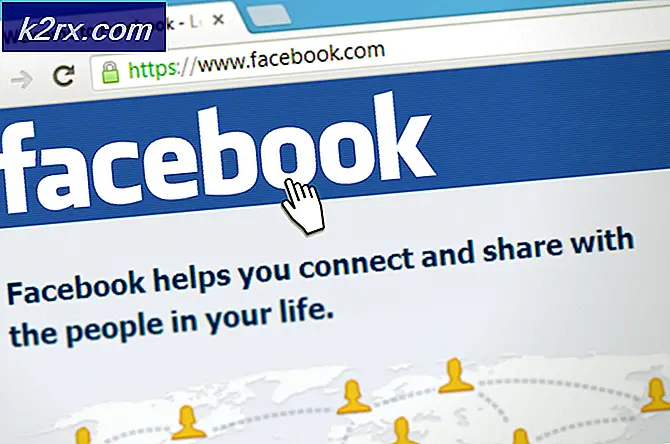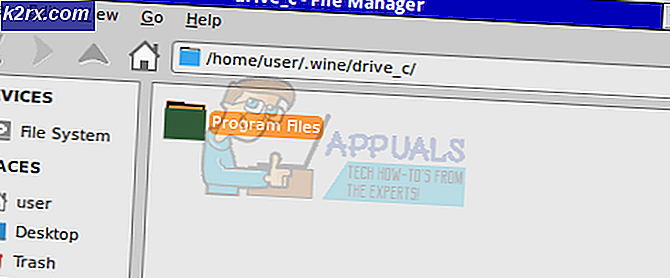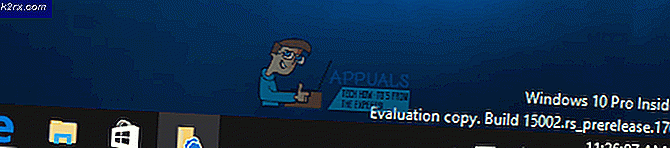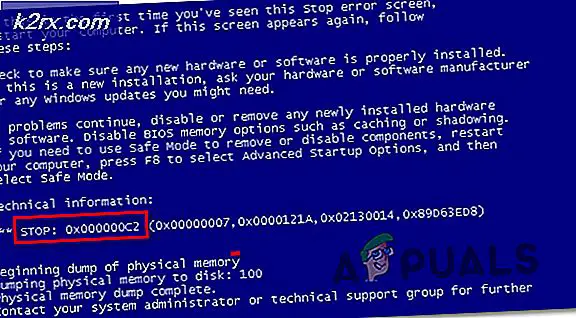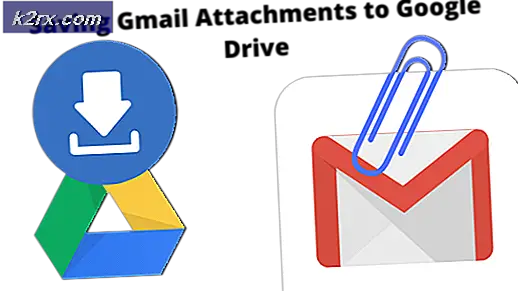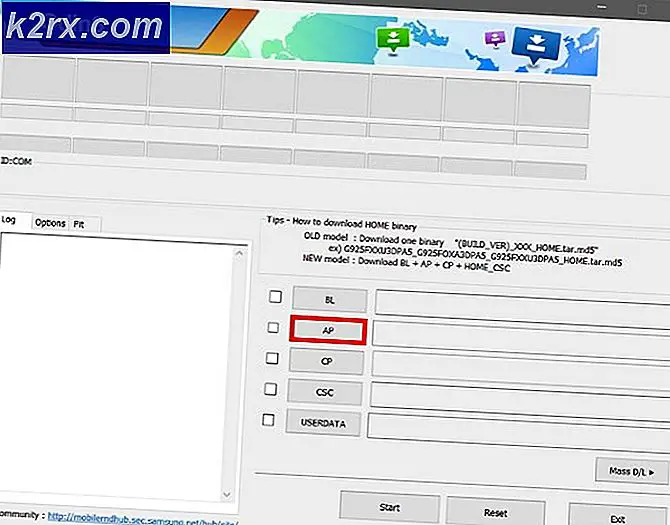FIX: System.Runtime.InteropServices.COMException (0x80070422)
Många Windows-användare som använder datorer som körs på Windows 10 rapporteras vara uppfyllda med System.Runtime.InteropServices.COMExceptions (0x80070422) felet och några andra fel varje gång de startar upp datorn. Några av de många felmeddelanden som sådana användare rapporterade att se tillsammans med System.Runtime.InteropServices.COMExceptions (0x80070422) felet var följande:
på System.Management.ThreadDispatch.Start ()
på System.Management.ManagementScope.Initialize ()
på System.Management.ManagementEventWatcher.Initialize ()
på System.Management.ManagementEventWatcher.Start ()
på SecureDeleteBackground.MainWindow_SourceInitialized (ObjectSender, EventArgs e)
g-pAsWMI-NotOpen
getMode
I sådana fall, efter att ha avstått från alla de felmeddelanden som de mottog kunde användarna inte utföra operationer som att ansluta till WiFi-nätverk eller spela ljud, bland många andra. Varje individ som någonsin har använt en dator skulle säkert kunna föreställa sig hur detta kan visa sig vara ett verkligt svårt problem. Problemet är troligen orsakat av saknade, skadade eller skadade systemfiler. Om du lider av detta problem, rädda inte, eftersom den här frågan är ganska fixerbar. Nedan följer några av de mest effektiva lösningarna på problemet:
Lösning 1: Kör ett par DISM-kommandon
Högerklicka på Start-menyn för att öppna WinX-menyn .
Klicka på Kommandotolk (Admin) i WinX-menyn .
Skriv in följande kommando och tryck sedan på Enter :
dism.exe / online / cleanup-image / scanhealth
När det föregående kommandot har utförts skriver du in följande kommando och trycker på Enter :
dism.exe / online / cleanup-image / restorehealth
PRO TIPS: Om problemet är med din dator eller en bärbar dator, bör du försöka använda Reimage Plus-programvaran som kan skanna förvaret och ersätta korrupta och saknade filer. Detta fungerar i de flesta fall där problemet uppstått på grund av systemkorruption. Du kan ladda ner Reimage Plus genom att klicka här
Lösning 2: Kör en SFC-skanning
En SFC-scan (System File Checker) är ett verktyg som skannar datorn för skadade eller skadade systemfiler och reparerar alla skadade systemfiler som den upptäcker. Att köra en SFC-skanning är en annan effektiv metod som du kan använda för att försöka lösa problemet. För att köra en SFC-skanning på en Windows 10-dator, gå här och följ instruktionerna.
Lösning 3: Reparera din dator med hjälp av installations- eller återställningsmedia
Om de två lösningarna som beskrivs och beskrivs ovan inte fungerar för dig, bör du försöka reparera din dator med Windows 10 installations- eller återställningsmedier. Windows 10-reparationsfunktionen är utformad för att reparera alla systemrelaterade problem i Windows 10.
Få en Windows 10-installation USB eller DVD eller ett Windows 10-återställningsmedium . Om du inte har ett sådant medium användbart kan du behöva skapa en (se steg här). När du har installationsprogrammet Windows 10 eller återställningsmedia, sätt det in i datorn.
Starta om datorn.
Öppna datorns BIOS-inställningar (se datorns bruksanvisning för anvisningar för att göra det).
Konfigurera datorn för att starta från det media du har lagt in.
Gå igenom installationsprocessen för Windows 10 som du brukar skulle, och klicka sedan på Installera din dator på Install Windows- sidan istället för Installera nu . Om du använder Windows 10-återställningsmedia och inte Windows 10 installationsmedia, hoppa över det här steget.
Följ anvisningarna på skärmen för att reparera datorn.
PRO TIPS: Om problemet är med din dator eller en bärbar dator, bör du försöka använda Reimage Plus-programvaran som kan skanna förvaret och ersätta korrupta och saknade filer. Detta fungerar i de flesta fall där problemet uppstått på grund av systemkorruption. Du kan ladda ner Reimage Plus genom att klicka här