Fix: Hyper-V virtuell maskin fast i sparad stat
Hyper-V virtuella maskiner har rapporterats fastna i sparat tillstånd. Detta händer i olika scenarier som när du stänger av de virtuella maskinerna; en av de virtuella maskinerna kan förbli i ett sparat tillstånd om du kör flera gånger. Dessutom, om värdservern startar om, går vissa virtuella maskiner till det sparade tillståndet. Nu kommer det i allmänhet inte att vara ett problem om de virtuella maskinerna slås på normalt igen när de får veta det. Det händer dock inte och du sitter kvar med en virtuell maskin som sitter fast i ett sparat tillstånd.
Hyper-V använder ofta det sparade tillståndet som standardmetod för säkerhetskopior. Så det kan vara så att den virtuella maskinen fastnade när en säkerhetskopia utfördes. Det finns inte många anledningar som orsakas av detta, men vi har sammanställt en lista över möjliga orsaker, beroende på ditt scenario, som kan utlösa detta. Dessa är som följer.
Med detta sagt och ur vägen kan vi nu komma in på möjliga lösningar som hjälper dig att lösa ditt problem. Så låt oss komma igång.
Metod 1: Ta bort sparad stat
Det första du behöver göra i händelse av fasta sparade tillstånd är att radera det sparade tillståndet och sedan starta virtuell maskin. Om du raderar sparade tillstånd förlorar du ingen data så att du inte behöver oroa dig. Det fungerar faktiskt som om du plötsligt tappade strömmen och du kommer att kunna starta omedelbart igen. Att radera det sparade tillståndet är så enkelt som det blir. Följ instruktionerna nedan för att radera det sparade tillståndet:
- Först och främst, öppna upp Hyper-V Manager.
- Högerklicka på den virtuella maskinen som har problemet för att öppna rullgardinsmenyn.
- Därifrån klickar du på Radera Sparad Statligt alternativ.
- När det sparade tillståndet har tagits bort, försök starta den virtuella datorn igen.
- Om du står inför ett fel som “Funktionen kan inte utföras medan objektet används”, Starta om den fysiska värden och du ska vara bra att gå.
Metod 2: Kontrollera fysiska enheter
Om ovanstående metod inte gör jobbet åt dig kan problemet bero på att dina fysiska enheter misslyckas. Om du nyligen hade installerat en USB-enhet eller om du manipulerat med de fysiska enheterna på dina virtuella maskiner, skulle det vara bra att se om de fysiska enheterna är felaktigt anslutna. Ett enklare sätt att säkerställa att alla enheter fungerar och endast de enheter som för närvarande är inkopplade listas är att gå till inställningsfönstret för virtuell maskin. Följ instruktionerna nedan för att göra det:
- På din Hyper-V Manager högerklicka på den problematiska virtuella maskinen och välj inställningar alternativ.
- I fönstret Inställningar expanderar du SCSI Kontroller lista för att se de enheter som används.
- Om det finns någon enhet som inte längre är inkopplad och den virtuella maskinen söker efter den, bör du ta bort den.
- Det borde lösa problemet.
Metod 3: Ändra mapptillstånd
Som det visar sig kan problemet ibland åtgärdas genom att ändra mappbehörigheterna för den virtuella maskinen. Detta har rapporterats av en användare som själv mötte problemet en gång. Om ovanstående metoder inte löser problemet åt dig, kan du göra det att gå till mappen där din virtuella maskin finns. Därifrån måste du ändra behörigheten till Alla.
För att göra detta, följ instruktionerna nedan:
- Ta dig till mappen på den plågade virtuella maskinen.
- Högerklicka och gå sedan till Egenskaper.
- Byt till fönstret Egenskaper Delning flik.
- Klicka där på Avancerad Delning alternativ.
- När du är i fönstret Avancerad delning, kontrollera Dela med sig detta mapp låda. Nu ska du kunna klicka på Behörigheter knappen nedan.
- Klicka på den och sedan för Alla, kryssa för allt under Tillåta.
- Klicka slutligen på Tillämpa och tryck sedan på OK. Gör detta även för resten av fönstren.
- Se om problemet är löst.
Metod 4: Ta bort den virtuella maskinen
Om ingen av ovanstående lösningar har fungerat för dig är det enda alternativet du har kvar att ta bort den virtuella maskinen och sedan skapa en ny. Vi kommer dock att se till att du inte tappar några data så det blir inte bara att bli av med den virtuella maskinen med data. För detta ändamål måste du först kopiera VHD-filen på den virtuella maskinen och spara den någonstans. Låt oss gå igenom hela proceduren i steg så att det blir lättare att följa igenom.
- Kopiera först och främst VHD filen på den virtuella maskinen som har problemet och spara den sedan någon annanstans.
- Efter det, öppna upp Hyper-V Manager och ta bort den virtuella maskinen. För att göra detta, högerklicka på nämnda virtuella maskin och klicka på Radera alternativ.
- När den virtuella maskinen har tagits bort, kopiera VHD-filen till sin gamla plats.
- Skapa sedan en ny virtuell maskin och välj den när du blir ombedd att använda en virtuell hårddisk Använd en befintlig virtuell hårddisk alternativ.
- Välj där platsen för VHD som du sparade.
- Avsluta processen med att skapa en virtuell maskin så är du klar att gå.
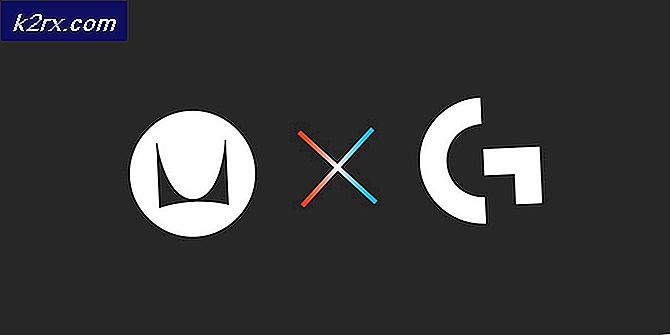


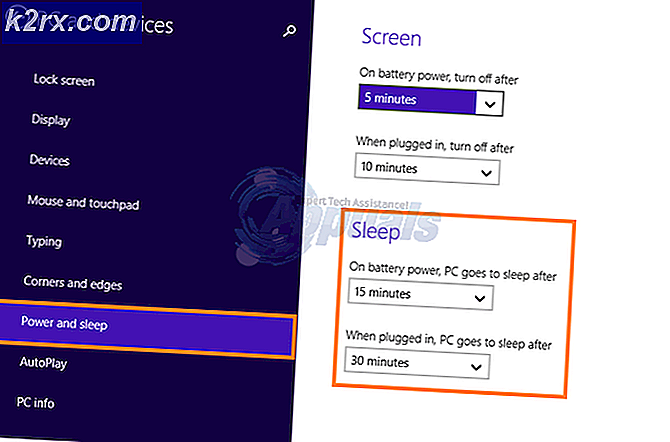
![[FIXED] Hulu Error Code P-Dev302](http://k2rx.com/img/102854/fixed-hulu-error-code-p-dev302-102854.jpg)

![Windows 10 spelar inte GoPro-videor [Fixat]](http://k2rx.com/img/106431/windows-10-wont-play-gopro-videos-fixed-106431.jpg)
