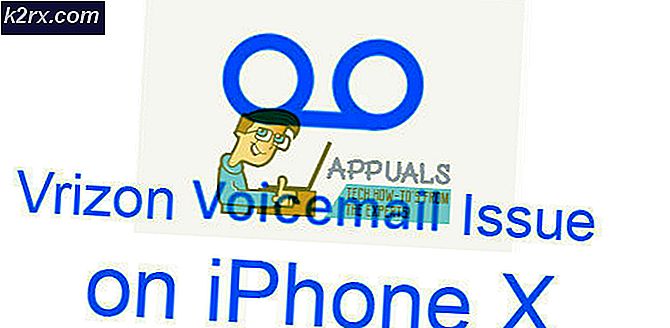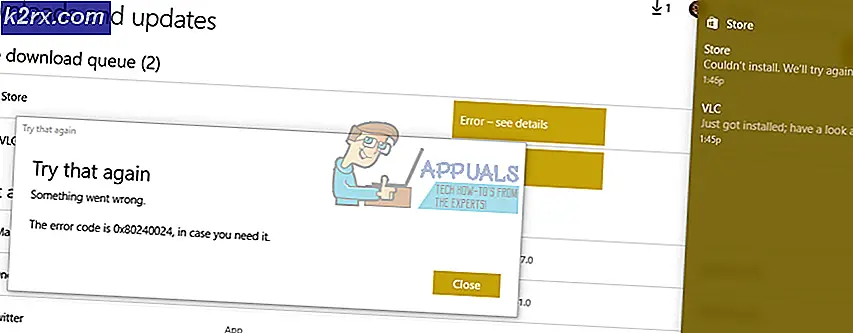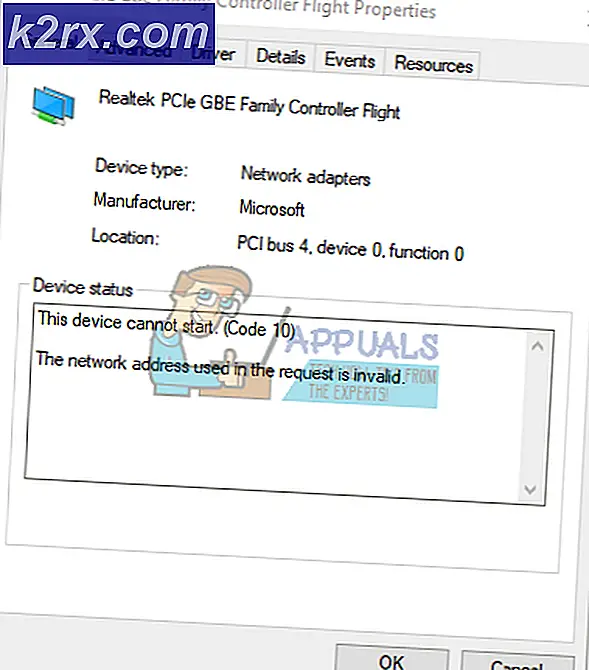Fix: Discord TTS 'Text-to-Speech' fungerar inte
Text-to-Speech (TTS) i Discord kan sluta fungera på grund av föråldrade Windows och kan också uppstå om du använder en högtalarkonfiguration annan än Stereo. TTS kanske inte fungerar om TTS-aviseringar är inställda på Aldrig.
Discord (en VoIP-app) används för chatt och är tillgänglig i stationära och mobila versioner. Discord TTS används för att spela meddelanden i en chatt på skrivbordsversionen eftersom TTS inte fungerar på den mobila versionen av Discord. Discord TTS-röst kan ändras till olika ljud och accenter inifrån applikationen. Men ibland slutar denna TTS-funktion att fungera och användaren kan inte höra TTS-botljud i en chatt.
Detta är ett mycket vanligt problem i Discord-applikationer och kan åtgärdas med enkla lösningar. Innan du testar några lösningar, se till att du använder uppdaterad version i Discord-appen.
Inaktivera och aktivera text till tal i oenighet
Disharmoni TTS som inte fungerar kan vara resultatet av en enkel kommunikations- eller programvarufel. För att utesluta det är det en bra idé att stänga av TTS och sedan slå på den igen. Detta återställer alla tillfälliga inställningar och konfigurationer som är lagrade i applikationen.
- Lansera din Discord-app.
- Klicka påKuggeikon till höger om användarpanelen (strax under kanalfönstret) för att öppnaAnvändarinställningar.
- Välj nu Text & bilder.
- Bläddra ner till fönstret till höger i fönstret Text till tal
- Växla nu omkopplaren till Tillåt uppspelning och användning av / tts-kommandot till av.
- Spara dina ändringar och avsluta Discord.
- Nu starta om Dela upp och upprepa stegen ovan till aktivera TTS i Discord.
- När TTS är aktiverat, kontrollera om TTS i Discord fungerar bra.
Ändra alternativet ”Aldrig” i TTS-meddelanden
Om du har valt Aldrig för text till tal-meddelanden kommer inget ljud från TTS-bot i Discord. Att ändra detta alternativ kan lösa ditt problem till de andra två alternativen, dvs.För alla kanalereller attFör aktuell vald kanalkan lösa problemet. Mer information ges nedan:
- Öppna Användarinställningar som öppnat i lösning 1.
- Klicka nu på ”till vänster i fönstretMeddelanden”.
- Gå till höger i fönstret Text till tal Meddelanden. Tre alternativ visas: För alla kanaler, feller den valda kanalenochaldrig.
- Ändra alternativet från Aldrig till För alla kanaler eller För aktuell vald kanal.
- Spara dina ändringar och avsluta Discord.
- Starta nu om Discord och kontrollera om TTS fungerar bra.
Uppdatera ditt systems Windows till den senaste versionen
Windows uppdateras ofta för att fixa fel och förbättra prestanda. Kanske har det fel som du står inför redan lappats i den senaste versionen av Windows. Dessutom finns det många fall där Windows-versionen strider mot den version av Discord som är installerad på din dator. Isåfall, uppdaterar Windows till den senaste versionen kan lösa problemet.
- Stänga Dela upp och avsluta dess uppgift också från uppgiftshanteraren (Windows + R och 'taskmgr').
- Tryck Windows nyckel och typ Uppdatering. Välj sedan i sökresultaten Sök efter uppdateringar.
- Klicka sedan på knappen för Sök efter uppdateringar.
- Om det finns uppdateringar tillgängliga, Installera uppdateringarna och sedan omstart ditt system.
- När ditt system har startat om startar du Discord och kontrollerar om TTS fungerar bra.
Ändra högtalarkonfigurationen för ditt system till stereo
Om du använder en annan högtalarkonfiguration än Stereo kan TTS inte fungera. Detta är känt fel i Discord-communityn. Tekniskt borde det inte vara någon skillnad, men det verkar som att detta alternativ ibland strider mot Discord-ljudet. I så fall kan det lösa problemet att ändra högtalarkonfigurationen till stereo.
- Stänga Disharmoni.
- Tryck Windows nyckel och typ Kontrollpanel. Välj sedan i sökresultaten Kontrollpanel.
- Öppna sedan Hårdvara och ljud.
- Klicka nu på Ljud.
- Välj nu din högtalare och klicka på Konfigurera.
- Nu under Ljudkanaler, Välj Stereo och klicka på Nästa.
- Nu Följ instruktionerna på skärmen för att slutföra processen med att konfigurera stereoljud och starta sedan Discord för att kontrollera om TTS fungerar bra.
Om ingenting har hjälpt dig hittills, då avinstallera och installera om Discord. För en tillfällig lösning kan du använda Disorder i Google Chrome.