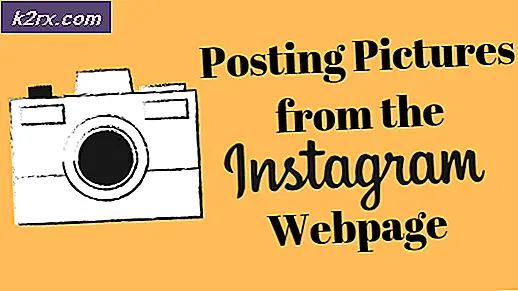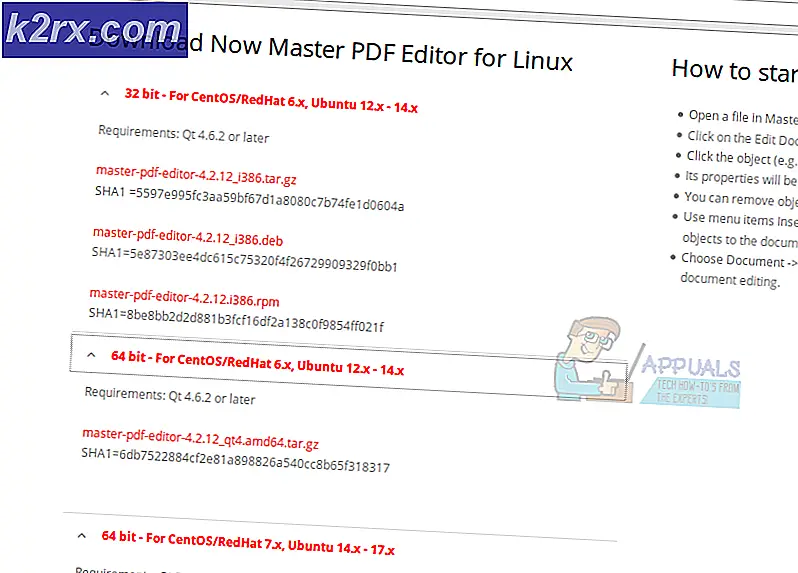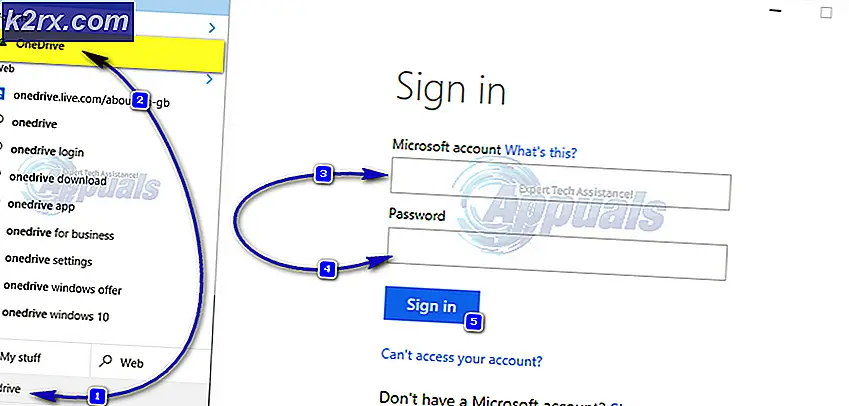Denna inställning verkställs ”Fel i Google Chrome
De ”Inställningen verkställs av ett tillägg / din administratör” fel uppstår i Google Chrome när användaren försöker ändra standardsökmotorn, ändra lösenordet eller när man försöker utföra en viss åtgärd med ett installerat tillägg.
Vad som orsakar ”Inställningen verkställs av ett tillägg / din administratör” fel?
Felsökning av ”Inställningen verkställs av ett tillägg / din administratör” fel
Nu när du förstår vad som orsakar problemet - Låt oss komma igång med de felsökningssteg som behövs för att lösa "Inställningen styrs av ett tillägg eller ditt administratörsfel"
1. Avinstallera / inaktivera Google Dokument Off-line
Den mest populära orsaken som kommer att orsaka ”Inställningen verkställs av ett tillägg / din administratör” fel är ett tillägg som kallas Google Dokument offline. Funktionerna i detta tillägg är tänkt att tillåta användare att använda Google Docs i offline-läge.
Tänk på att det här tillägget levereras med Google Chrome som standard och det aktiveras automatiskt så snart du öppnar tillägget. Men problemet är att det tenderar att strida mot andra tillägg från tredje part. Detta är anledningen till att du kommer att se ”Inställningen verkställs av ett tillägg”meddelande när du försöker utföra en åtgärd som har något att göra med Googles tjänster.
Om detta scenario är tillämpligt på din nuvarande situation kan du åtgärda problemet snabbt antingen genom att inaktivera Google Docs Offline-tillägget eller genom att helt avinstallera det.
Här är en snabbguide för att avinstallera eller inaktivera Google Docs Offline-tillägget för att lösa problemet ”Inställningen verkställs av ett tillägg”fel:
- Öppna din Google Chrome-webbläsare och klicka på åtgärdsknappen längst upp till höger på skärmen.
- Gå sedan till Fler verktyg> Tillägg för att öppna förlängningen Google Chrome meny.
- När du väl är inne i Förlängning inaktivera helt enkelt växeln som är kopplad till Google Docs Offline.
Notera: Dessutom kan du klicka på Avlägsna och bekräfta sedan för att avinstallera tillägget helt.
- Starta om din Google Chrome-webbläsare och upprepa åtgärden som tidigare orsakade felmeddelandet för att se om problemet nu är löst.
Om du fortfarande stöter på samma ”Inställningen verkställs av ett tillägg”fel, gå ner till nästa möjliga fix nedan.
2. Uppdatera policy via en förhöjd kommandotolk
Om du stöter på "Den här inställningen verkställs av din administratör" fel när du försöker ändra standardsökmotorn i Google Chrome, det beror troligen på en lokal policy som inte låter dig göra det om du inte är inloggad med administratörskontot.
Denna policy tillämpas vanligtvis av någon typ av skadlig kod, men vissa tillägg från tredje part kan också producera just denna lokala policy.
Om detta scenario är tillämpligt bör du kunna åtgärda problemet genom att köra en serie kommandon i en upphöjd kommandotolk som kommer att åsidosätta denna policy, vilket gör det möjligt för alla användare att ändra standardsökmotorn.
Här är en snabbguide för att uppdatera den lokala policyn via en förhöjd kommandotolk:
- Tryck Windows-tangent + R att öppna upp en Springa dialog ruta. Skriv sedan 'Cmd' inuti textrutan och tryck Ctrl + Skift + Enter för att öppna en förhöjd kommandotolk. Om du uppmanas av UAC (användarkontokontroll), klick Ja för att bevilja admin-åtkomst.
- När du är inne i den upphöjda kommandotolken skriver du följande kommandon och trycker på Enter efter varje för att åsidosätta den lokala policyn och eliminera felmeddelandet:
RD / S / Q "% WinDir% \ System32 \ GroupPolicyUsers" RD / S / Q "% WinDir% \ System32 \ GroupPolicy" gpupdate / force
- När varje kommando har genomförts, starta om din webbläsare och se om samma problem fortfarande uppstår.
Om du fortfarande stöter på "Den här inställningen verkställs av din administratör" fel även efter att ha uppdaterat den lokala policyn eller om den här metoden inte var tillämplig på ditt scenario, gå ner till nästa möjliga korrigering nedan.
3. Ta bort policyn via registerredigeraren
Om metoden ovan inte fungerade eller om du inte är bekväm med att använda CMD-terminalen för att fixa "Den här inställningen verkställs av din administratör" fel kan du också lita på att Registerredigeraren helt tar bort den lokala policyn.
Slutresultatet är i slutändan detsamma - efter att policyn har tagits bort kommer du inte att stöta på "Den här inställningen verkställs av din administratör" fel när du försöker ändra standardsökmotorn i Google Chrome.
Här är en snabbguide om hur du tar bort den ansvariga policyn via Registerredigeraren:
- Öppna en Springa dialogrutan genom att trycka på Windows-tangent + R. Skriv in i den nyligen uppkomna textrutan 'Regedit' och tryck Stiga på för att öppna registerredigeraren. När du uppmanas av Användarkontokontroll (UAC), klick Ja för att bevilja admin-åtkomst.
- När du är inne i registerredigeraren använder du vänster avsnitt för att navigera till följande plats:
HKEY_LOCAL_MACHINE \ SOFTWARE \ Policies \ Google \ Chrome
Notera: Du kan också komma dit direkt genom att klistra in platsen direkt i navigeringsfältet och trycka på Stiga på.
- När du lyckats komma till rätt plats väljer du Google-tangenten från vänster sida, flyttar sedan över till höger och tar bort alla textvärden som innehåller en misstänkt länk. Gör det genom att högerklicka på värdet och välja Radera från den nyligen visade snabbmenyn.
- När värdena har tagits bort stänger du Registerredigeraren och startar om datorn så att ändringarna kan genomföras.
- Vid nästa startsekvens upprepar du den åtgärd som tidigare orsakade "Den här inställningen verkställs av din administratör" fel och se om problemet nu är löst.
Om samma problem fortfarande uppstår beror det förmodligen på ett skadligt program som fortfarande plågar din Google Chrome-webbläsare. I det här fallet går du ner till den sista metoden nedan för att säkerställa att du tar bort alla typer av skadlig kod som kan producera denna typ av beteende.
4. Köra en Malwarebytes-skanning
Om du har kommit så långt utan resultat är det mycket troligt att du har att göra med en irriterande webbläsarkapare som lyckades växa fram i en systemmapp. Om detta scenario är tillämpligt är den enda lönsamma lösningen att köra en djupgående genomsökning med en kapabel säkerhetsskanner som kan identifiera och ta bort alla kvarvarande filer av skadlig programvara som vi började ta bort med Metod 2 och Metod 3.
Om du betalar en premiumprenumeration på en kapabel AV, starta en djupgående genomsökning och se om den lyckas hitta och ta bort några objekt. Men om du letar efter ett gratis alternativ som är mycket bra med webbläsarkapare, rekommenderar vi a Deep Malwarebytes scan.