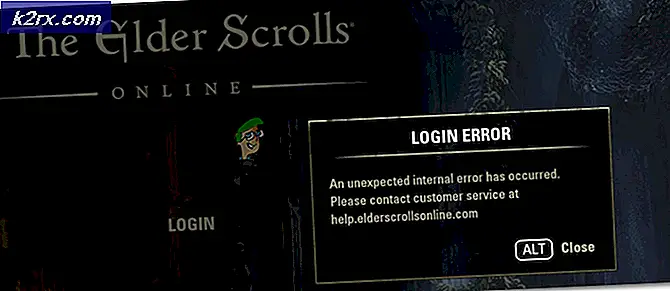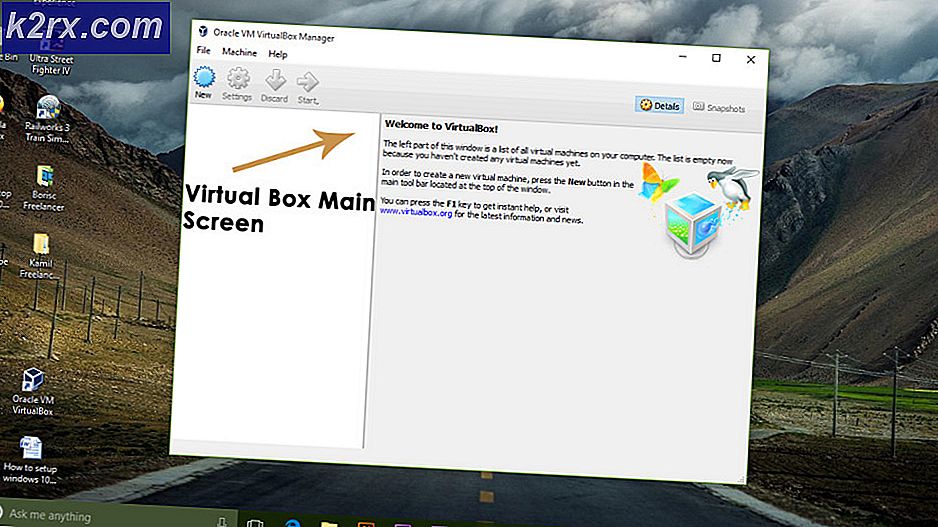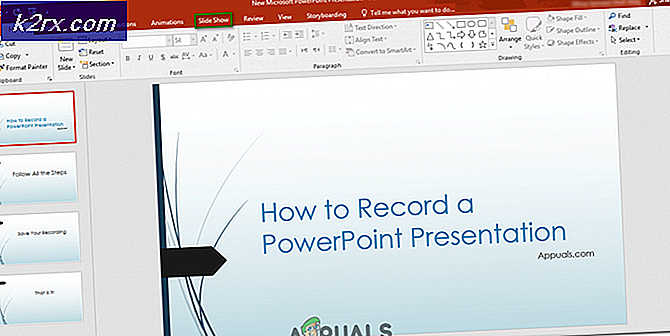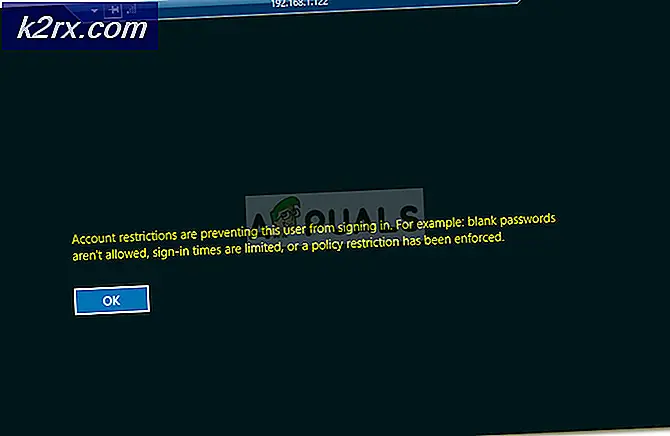Så här återställer du nätverksinställningar i Windows 10
Anslutningsproblem är ganska vanliga i Windows. Microsoft släpper ofta uppdateringar som erbjuder prestandaförbättringar och säkerhetsuppdateringar. Dessa uppdateringar kan emellertid ibland medföra vissa problem också. En av de vanligaste problemen som ofta orsakas av en ny Windows-uppdatering är nätverksanslutningsproblemet. Även om detta inte händer för alla finns det användare som får stöta på det då och då.
När du står inför något problem angående ditt nätverk och inte kan ansluta till internet verkar systemet ganska värdelöst eftersom nästan allt nu är synkroniserat med internet. Det finns flera olika metoder som du kan använda för att felsöka ditt nätverk, som att spola dina DNS-inställningar, återställa winsock. Även om dessa lösningar ibland bär frukt, kanske de inte alltid är tillförlitliga och inte alltid fungerar.
Oavsett, oavsett fall, om du inte kan åtgärda dina nätverksproblem, är ett tillgängligt alternativ att helt enkelt återställa nätverket. Att utföra ett nätverk är inte alltid tillrådligt. Detta beror på att när du gör det tar det bort alla ändringar som du kan ha gjort i ditt nätverk. Enkelt uttryckt - det torkar helt bort din nätverkskonfiguration.
Därför rekommenderas det först att testa andra tillgängliga metoder innan du bor i detta. Ett måste innan du återställer ditt nätverk är att försöka köra Windows nätverksfelsökare för att se om det faktiskt löser något problem du står inför. Även om det inte alltid fungerar, identifierar och löser det vanliga anslutningsproblem som du kan möta.
Kör Windows nätverksfelsökare
Nätverksfelsökaren borde vara det första du gör när du stöter på ett anslutningsproblem. Medan den här inbyggda felsökaren inte löser alla problem löser den vanliga problem som uppstår och sparar dig därmed från alla problem. Följ instruktionerna nedan för att köra Windows nätverksfelsökare:
- Först och främst, öppna upp inställningar genom att trycka på Windows-tangent + jag.
- I inställningsfönstret klickar du på Uppdatering och säkerhet och välj sedan på vänster sida Felsök alternativ.
- Detta tar dig till Windows Felsökare meny. Här kommer du att kunna se olika felsökare som kommer inbyggda i Windows. Dessa kan användas för olika fall och du kan köra något av dessa när som helst när ett problem uppstår. För tillfället kommer vi att köra Internetanslutningar felsökare. För att göra detta, klicka på Ytterligare felsökare alternativ.
- I fönstret Ytterligare felsökare klickar du på Internetanslutningar under Kom igång och klicka äntligen på Kör felsökaren.
- Vänta tills felsökaren identifierar eventuella problem. När det har upptäckt ett problem uppmanas du att försöka lösa problemet. Klicka på respektive alternativ och vänta tills verktyget försöker fixa. Efter ett tag uppmanas du om problemet har lösts av felsökaren eller inte.
- Dessutom kan du köra felsökaren för nätverksadapter nedan för att se om det kan bära lite frukt.
Återställ Windows-nätverksinställningar
Om allt misslyckas när du försöker lösa några nätverksproblem är det rätt väg att återställa dina nätverksinställningar. När du återställer dina nätverksinställningar glömmer Windows i princip ditt Ethernet-nätverk, vilken proxy som helst eller VPN anslutningar som du har skapat tillsammans med allt annat. Tillsammans med detta kommer alla nätverksadaptrar att tas bort och sedan installeras igen, så om du har konfigurerat någon tredjeparts VPN- eller proxytjänst kommer deras adaptrar att tas bort. Efter att ha återställt dina nätverksinställningar måste du installera dessa tjänster igen för att få dem att fungera som avsett.
Med tanke på att det gör allt detta, bör det vara svårt att återställa nätverket, eller hur? Tvärtom. Det är i grunden bara några få klick som gör allt detta åt dig - ganska enkelt. Det finns faktiskt olika sätt att göra detta på. Först och främst är att helt enkelt göra det via Windows-inställningsfönstret. För det andra kan du också göra det via ett kommandotolkfönster genom att ange ett enkelt kommando. Vi kommer att täcka dem båda. För att återställa dina nätverksinställningar via Windows inställningsmeny, följ instruktionerna nedan:
- Först och främst, öppna upp inställningar genom att trycka på snabbtangenterna, dvs. Windows-tangent + jag.
- Klicka på i Windows-inställningsfönstret Nätverk och internet alternativ.
- Kontrollera sedan att du är på nätverket och Internet-sidan Status på vänster sida. För att återställa nätverksinställningarna, klicka på Nätverksåterställning alternativ längst ner.
- Detta tar dig till en ny skärm. Läs igenom informationen som visas. Klicka slutligen på Återställ nu för att återställa nätverksinställningarna. Klicka på på i popup-dialogrutan Ja knapp.
- Ditt system startar om när detta är gjort för att slutföra återställningen.
Använda kommandotolken
Som vi nämnde tidigare är ett annat sätt att återställa Windows-nätverksinställningar via kommandotolken. Detta kan göras via netcfg, förkortning för nätverkskonfiguration, verktyg. Det finns många olika saker du kan göra med hjälp av det här verktyget, men för idag återställer vi bara nätverksinställningarna. För att göra detta, följ instruktionerna nedan:
- Först och främst måste du öppna en upphöjd kommandotolk. För att göra detta, öppna upp Start meny och sök efter cmd.
- Högerklicka på det visade resultatet och välj Kör som administratör från rullgardinsmenyn.
- När kommandotolken öppnas skriver du in följande kommando för att återställa nätverksinställningar:
netcfg -d
- När du har kört det här kommandot fortsätter det och tar bort alla nätverkskort tillsammans med andra saker. Slutligen, när det är klart kommer du att bli ombedd att starta om datorn.
- När din dator har startats om har du återställt dina nätverksinställningar.
Glöm inte att installera några tredjeparts VPN- eller proxytjänster som du hade tidigare eftersom de inte fungerar efter återställningen. Detta beror på att deras respektive nätverkskort har tagits bort genom återställningen. Installera dem därför igen för att få dem att fungera normalt.