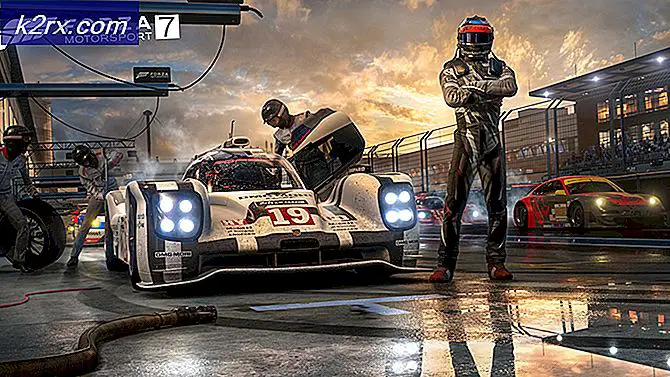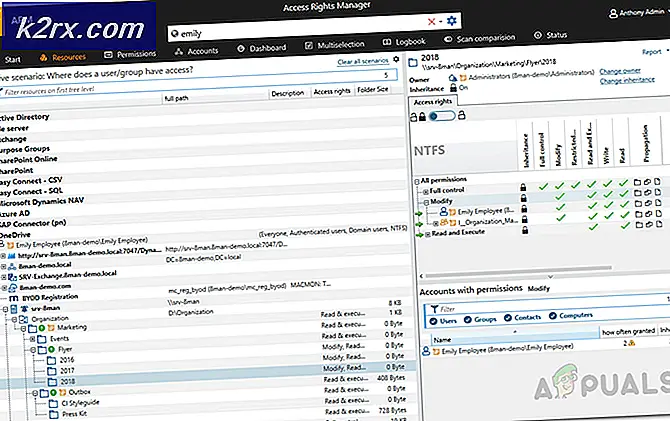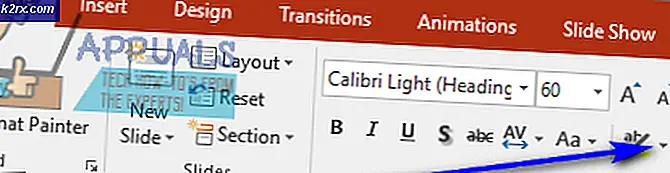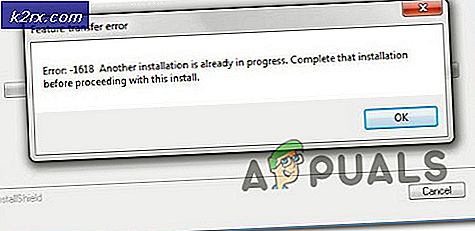Åtgärda Google Chrome-uppdateringsfel (felkod - 7: 0x80040801)
Vissa Windows-användare rapporterar att de alltid slutar se 0x80040801 fel när man försöker uppdatera sin Google Chrome-version till den senaste tillgängliga. Det här problemet rapporteras mestadels förekomma i Windows 10.
Efter att ha undersökt den här frågan noggrant visar det sig att det finns flera olika bakomliggande orsaker som kan vara ansvariga för att orsaka detta problem:
Nu när du är medveten om alla potentiella orsaker som kan vara ansvariga för det här problemet, här är en lista över metoder som andra berörda användare framgångsrikt har använt för att komma till botten med problemet:
1. Tvinga igång Google Update Service
Innan du prövar på några av de andra korrigeringarna nedan är det första du bör göra att se till att den huvudsakliga tjänsten som ansvarar för att uppdatera din Google Chrome-webbläsare (Google Update Service - uppdatering) är aktiverad och tillåts att kallas till handling vid behov.
Om du använder någon typ av app som lovar att optimera systemets prestanda, är det troligt att det gör det genom att inaktivera tjänster som det anser vara onödiga - det kan vara orsaken som utlöser 0x80040801felkod.
Om du misstänker att ett systemoptimeringsverktyg i huvudsak har inaktiverat din webbläsares förmåga att automatiskt uppdatera sig själv, följ instruktionerna nedan för att tvinga starta Google Update Service via skärmen Tjänster och konfigurera den så att den förblir aktiverad med Status typ satt till Automatisk:
- Tryck Windows-tangent + R att öppna upp en Springa dialog ruta. Skriv sedan 'Services.msc' inuti textrutan och tryck på Enter för att öppna Tjänster skärm.
- När du väl är inne i Tjänster skärm, flytta till menyn till höger och bläddra ner genom listan över tjänster tills du hittar Google Update Services (gupdae).
- När du har hittat rätt tjänst högerklickar du på den och väljer Egenskaper från snabbmenyn som just dykt upp.
- När du är inne på Egenskapsskärmen för Google Update Service, gå till Allmän på fliken, ställ in Starttyp till Automatisk (fördröjd start)och klicka på Start för att tvinga starta tjänsten innan du klickar på Apply to Spara förändringarna.
- När du väl har tagit hand om Google Update Service (gupdate), upprepa steg 3 och steg 4 med Google Update Service (gupdatem) för.
- Starta om datorn när båda tjänsterna har konfigurerats för att köras när de uppmanas av Chrome och andra Google-appar.
- När nästa start är klar öppnar du Google Chrome igen och ser om problemet nu är löst.
Om samma typ av problem fortfarande förekommer går du ner till nästa möjliga korrigering nedan.
2. Vitlista Google Update Service från dina brandväggsinställningar
Om åtgärden ovan inte fungerade i ditt fall eftersom du har säkerställt att uppdateringstjänsten får köras, är nästa sak du bör göra att se till att din för närvarande aktiva brandvägg för närvarande inte hindrar den från att underlätta uppdateringsprocessen .
Det finns flera överskyddande brandväggsviter från tredje part som är kända för att orsaka detta beteende, men det är också möjligt att se Windows Update-komponenten som blockerar googleupdade.exe vilket orsakar 0x80040801 för.
Om du använder en svit från tredje part bör du söka på nätet efter specifika steg för att vitlista en körbar. Beroende på vilken säkerhetssvit du använder kommer instruktionerna att vara annorlunda. - Vanligtvis kommer du att kunna skapa en vitlistningsregel genom att komma åt Avancerad Brandväggsmeny.
Å andra sidan, om du använder Windows-brandväggen, följ instruktionerna nedan:
- Börja med att trycka på Windows-tangent + R att öppna upp en Springa dialog ruta. Skriv sedan "Kontrollera brandvägg.cpl" inuti textrutan och tryck Stiga på för att öppna det klassiska gränssnittet för Windows brandvägg.
- När du är inne i Windows-brandväggsmenyn, använd menyn till vänster för att klicka påTillåt och app eller funktion via Windows Defender Firewall.
- Nästa, från Tillåtna appar menyn, klicka på Ändra inställningar och klicka sedan på Ja vid Användarkontokontroll uppmaning att ge admin åtkomst.
- När du har administratörsåtkomst, bläddra ner genom listan med objekt och identifiera googleupdate.exe från listan över objekt. När du ser det, markera rutorna för båda Privat och offentlig innan du klickar Ok för att spara ändringarna.
- Efter googleupdate.exe har blivit vitlistad, starta applikationen igen och se om problemet nu är löst.
Om du fortfarande stöter på 0x80040801 fel när du försöker ladda ner och installera den senaste versionen av Google Chrome, gå ner till nästa möjliga fix nedan.
3. Installera om den senaste versionen av Google Chrome
Om de två korrigeringarna ovan inte fungerade för dig och du inte kan uppdatera från Google Chrome-appen är det enda lönsamma alternativet vid denna tidpunkt att avinstallera din nuvarande installation av Google Chrome innan du installerar om det senaste från den officiella Google Update-sidan .
Och medan du avinstallerar Google Chrome bör du också ta dig tid att ta bort den associerade cachade mappen för att säkerställa att inga skadade data orsakar 0x80040801överförs till den nya installationen.
Notera: Men var inte orolig, eftersom att ta bort den lokala cachen i din webbläsare kommer inte att förlora dina användarinställningar, bokmärken eller någon annan användardata. All din data lagras säkert på ditt Google-konto och du får tillbaka den så snart du loggar in igen med ditt konto.
Följ guiden nedan för att avinstallera din nuvarande Google Chrome-installation och installera den senaste versionen efter att ha rensat Google Chrome-cachen:
- Börja med att se till att Chrome är helt stängd (inklusive fackfältet).
- Tryck Windows-tangent + R att öppna upp en Springa kommando. Skriv sedan “appwiz.cpl”Och tryck Stiga på för att öppna upp Program och funktioner fönster.
- När du väl är inne i Program och funktioner högerklicka på menyn Krom och klicka Avinstallera. Följ sedan anvisningarna på skärmen för att ta bort webbläsaren från ditt system.
- När Google Chrome har avinstallerats startar du om datorn och väntar på att den startar upp igen.
- Öppna en annan vid nästa start Springa genom att trycka på Windows-tangent + R. Den här gången skriver du “% localappdata%”Och tryck Stiga på att öppna Lokal mapp som är kopplad till ditt aktiva Microsoft-konto.
- Öppna sedan Google-mappen, högerklicka på Krom och Radera hela katalogen tillsammans med alla dess barnmappar.
- När den lokala datacache-mappen i Chrome har tagits bort är det dags att installera om Chrome. Gör detta genom att besöka nedladdningssida för Google Chrome och ladda ner den senaste tillgängliga versionen.
- Öppna den körbara fil som du precis har laddat ner och följ anvisningarna på skärmen för att slutföra installationen.
- Nu när Google Chrome installerades om borde du inte längre stöta på "Profilfel uppstod”Fel.