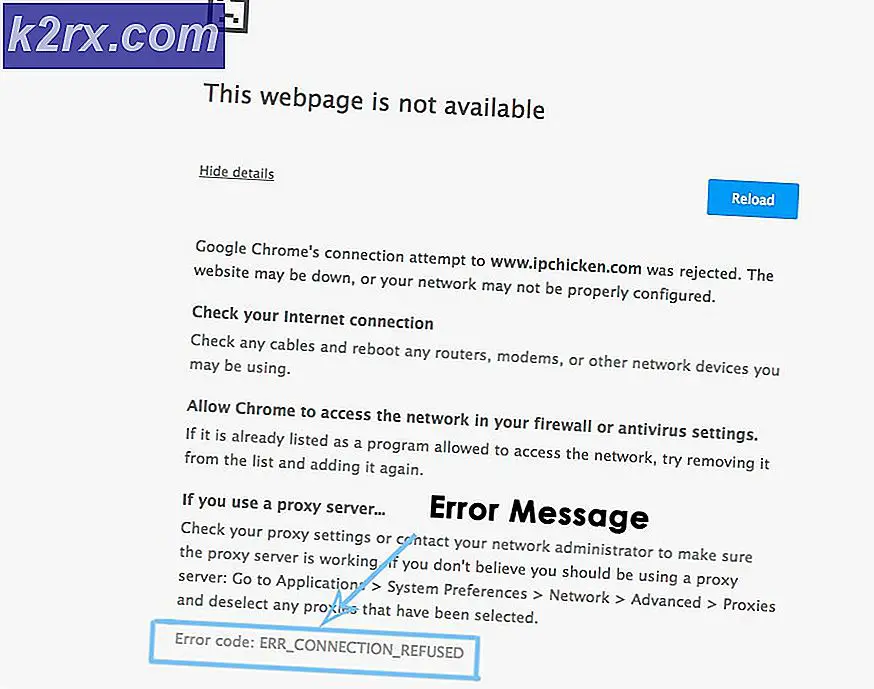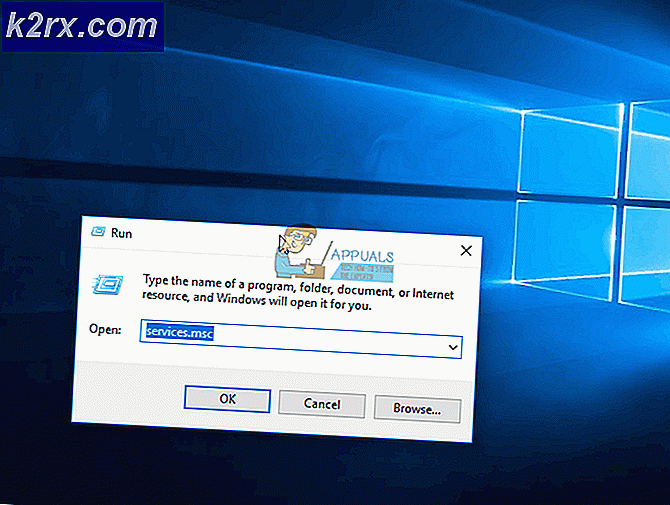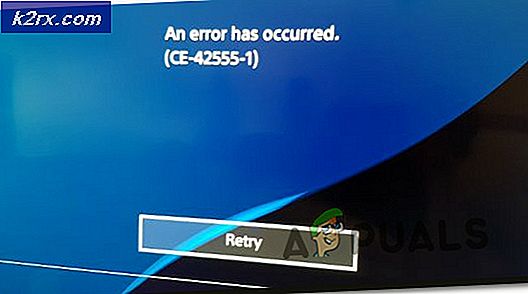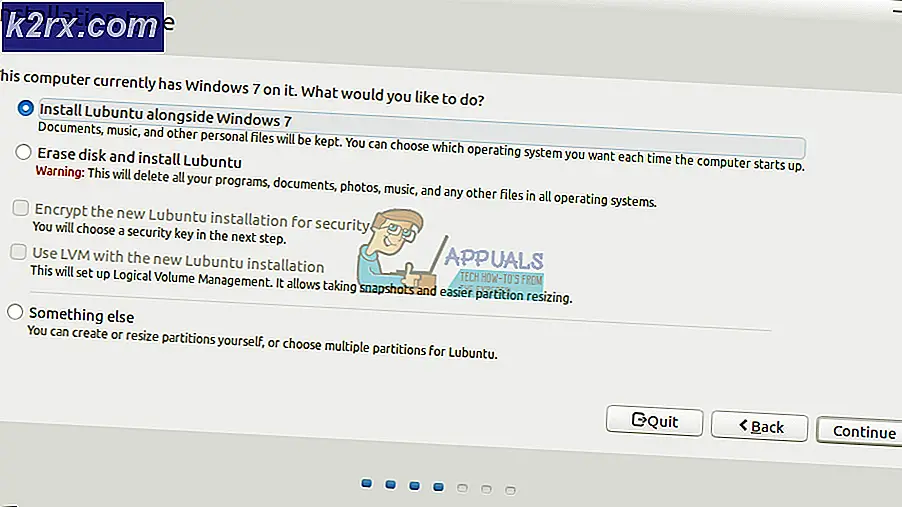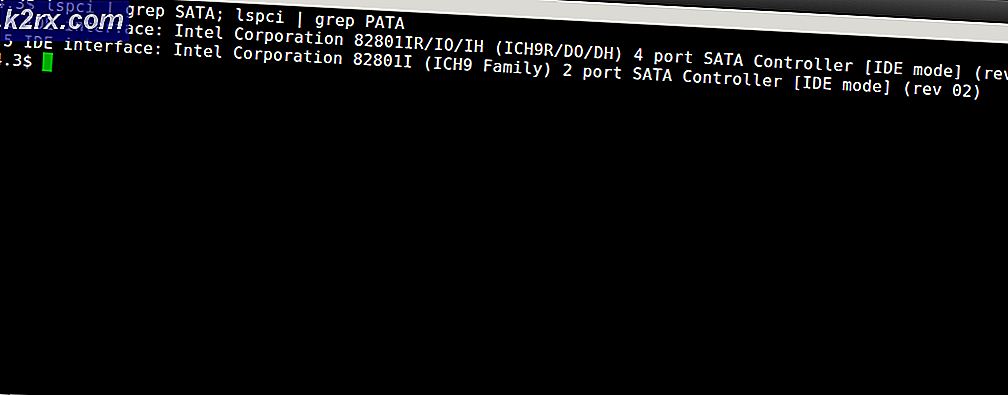Så här använder du beskärningsverktyget i Adobe Photoshop
Beskärningsverktyget i Adobe Photoshop gör det möjligt för designern att klippa en bild till en storlek som de väljer. Beskärning är inte bara begränsad till att minska den synliga storleken på en bild utan har också vissa funktioner som gör att användaren kan rotera bilden innan den beskärs, vilket ger en annan vinkel. Att beskära en bild blir viktigt när du bara behöver använda en viss del av bilden. Så här kan du använda det här verktyget på Adobe Photoshop.
- När du öppnar Adobe Photoshop för en ny fil så ser den ut på skärmen. Till vänster på skärmen, där du hittar alla verktyg för att redigera en bild i Photoshop, letar du upp den tredje ikonen, som är beskärningsverktyget för Adobe Photoshop. Nu finns det chanser att ikonen skulle vara något annorlunda på grund av standardinställningarna för Photoshop. Men oroa dig inte, du kan alltid klicka på musens högra knapp som öppnar en rullgardinslista med verktyg för det här specifika verktyget. Du kan använda dessa verktyg för att beskära din bild och även justera bildens perspektiv.
- När du trycker på beskärningsverktygsikonen till vänster på skärmen och sedan trycker på bilden eller lagret som du vill beskära, kommer dessa ramar att visas på tavlan.
- Alla ramens hörn och sidorna har barer på sig som kan dras för att beskära bilden. Dessa staplar hjälper dig att bestämma vilken del av bilden du vill behålla och vilken del av den du vill ta bort.
- När du väl har dragit in eller dragit ut beskärningsfältet kan du klicka på krysspil som är punkt nummer 2 i bilden nedan. Om du klickar på det här kryssmärket kommer du att slutföra beskärningsinställningarna som du just har gjort och beskära bilden direkt efter att du har klickat på den här fliken.
- När dina beskärningsfält fortfarande visas på bilden och om du tar markören mot hörnen på dessa staplar hittar du en markör som är lite böjd, något som liknar pilen som jag ritade i bilden nedan. Den här pilen kan hjälpa dig att rotera bilden som du vill beskära.
- För en bättre förståelse av föregående steg lade jag till några former i lagret så att förändringen är synlig när jag roterar bilden.
Jag roterade bilden efter att ha ritat formerna och så ser det ut nu.
När du är klar med rotationerna kan du klicka på kryssfliken i det översta verktygsfältet. Din bild beskärs därefter.
- Du kan ångra beskärningen som du just gjorde genom att klicka på ikonen först till vänster om de två ikonerna bredvid kryssikonen. Du kan avbryta beskärningen genom att klicka på fliken i mitten. Och slutligen kan du dra ut från staplarnas hörn genom att gå i pilens riktning som visas i bilden nedan,
- Om den här beskärningsstorleken är något du också behöver i framtiden kan du alltid spara den här förinställningen på Adobe Photoshop. För att spara en förinställning för beskärning måste du först klicka på pilen nedåt i det övre verktygsfältet, som visas i bilden nedan. Detta visar alla förinställningar som sparats här. Klicka på ikonen som visas med pilen i bilden nedan för att spara en anpassad förinställning.
Lägg till ett namn för din förinställning och klicka på OK-knappen.
Din förinställning visas i förinställda menyer. Du kan lägga till så många förinställningar här som du vill.