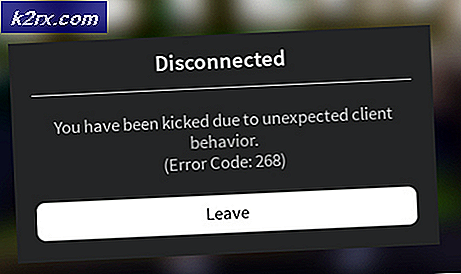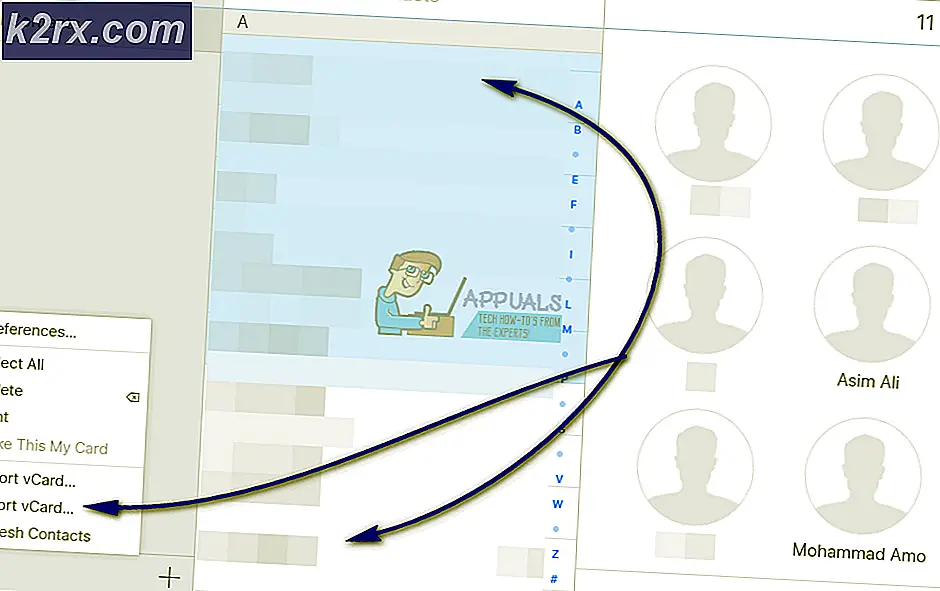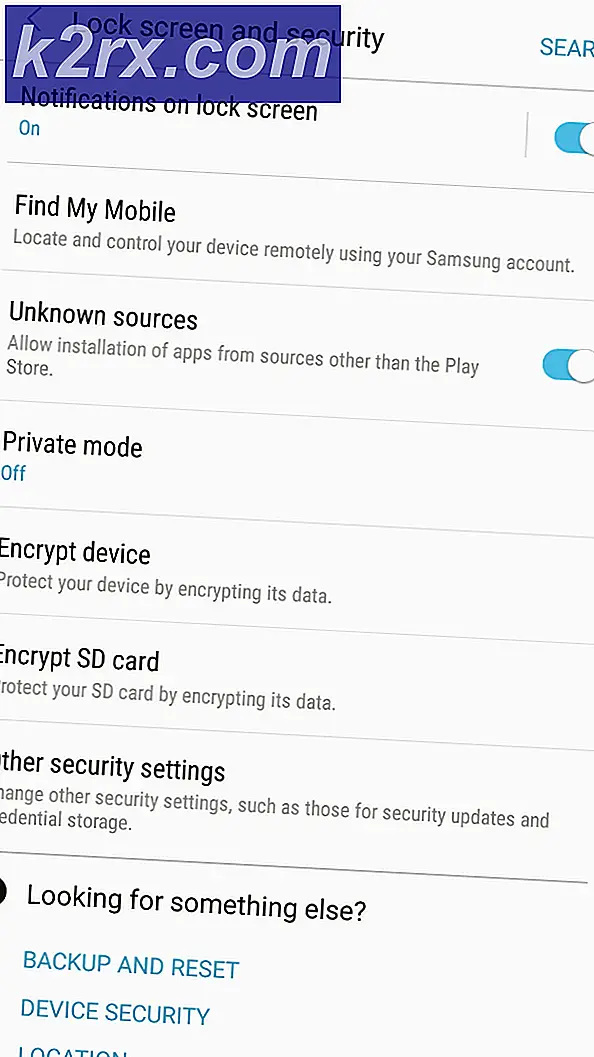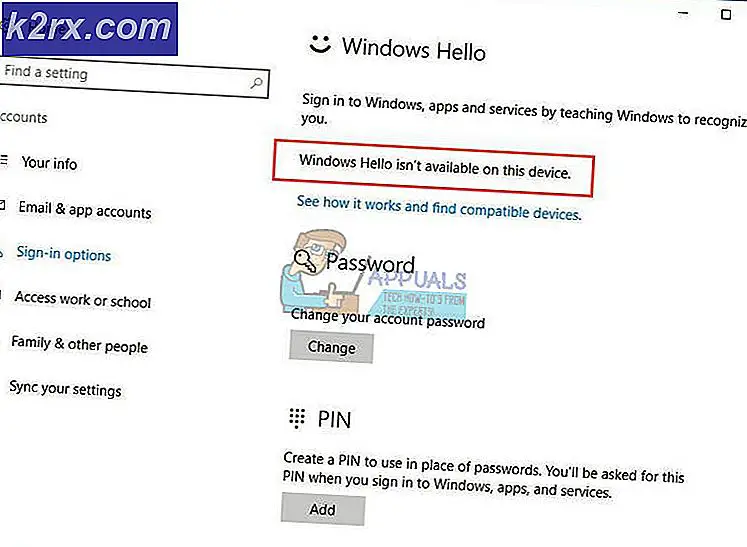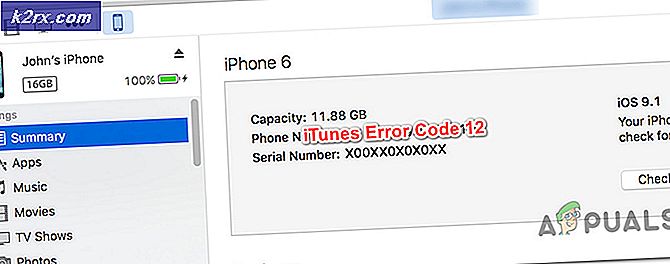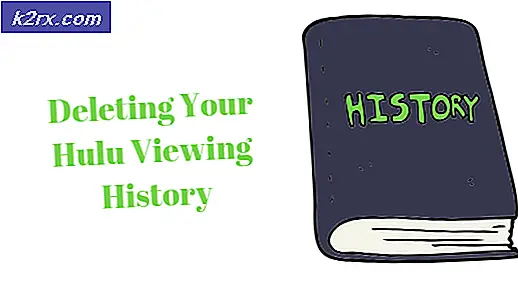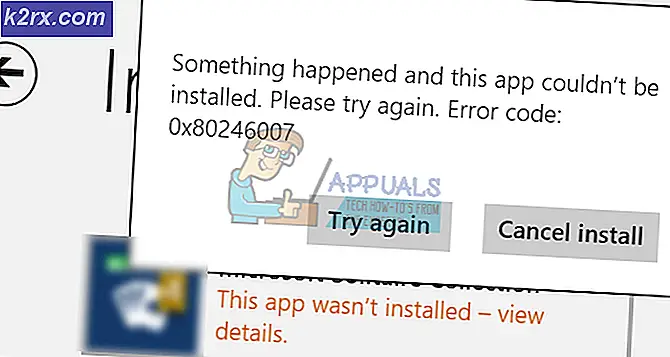Så här aktiverar du Mobil eller PC Hotspot med Bluetooth på Windows 10
Hosted Networks, även kända som virtuella nätverk, har presenterats sedan Windows 7. Du kan vanligtvis kunna skapa en hotspot genom grupppolicyinställningar eller via kommandotolken. Men nu, från början av Windows 10 bygg 14316, kan du enkelt konfigurera ett värdat trådlöst nätverk via dina inställningar. Dessutom kan du slå på en befintlig hotspot via Bluetooth med en annan enhet. Annat än att dela internet används denna funktion också av applikationer för delning av filer och data. De behöver inte prata användningsområden för att manuellt slå på hotspot och ansluta.
Det finns olika Windows 10-enheter som du kan tillåta en annan enhet att starta din Hotspot via Bluetooth på. Antingen måste hotspot ställas in i din telefon eller på din dator eller något annat 10-fönster. De flesta använder bärbara datorer och mobiltelefoner och det är vad vi kommer att täcka i den här artikeln. Om du har satt upp en hotspot på din bärbara dator kan du slå på den med din Windows-telefon. Visad om, om hotspot är på din mobiltelefon kan du slå på den med din bärbara dator. Den andra enheten skickar en signal via Bluetooth och anropar API: erna för den första enheten för att aktivera hotspot. Den kopplar sedan automatiskt till det tillgängliga nätverket.
Förutsättningar : Här är de saker du måste ha för att kunna aktivera hotspots via Bluetooth:
- Båda enheterna måste ha Bluetooth. Bluetooth av båda enheterna måste köras / sättas på och kopplas ihop
- Om du kör hotspot på din dator måste du åtminstone ha Windows 10 build 14316 för att ställa in hotspot som tillåter andra enheter att starta det via Bluetooth. Din dator måste också stödja värddatorn för att kunna ställa in en hotspot.
- Om du kör hotspot på din mobiltelefon måste du åtminstone ha Windows 10-mobil för att ställa in hotspot som tillåter andra enheter att starta det via Bluetooth. Du måste också ha en aktiv dataplan på din telefon
- Båda enheterna måste köra ett Windows-operativsystem. Andra operativsystem, t.ex. android och iOS, stöds inte än.
För att veta vilken version av Windows 10 du kör på din dator, tryck på Windows Key + R för att öppna Kör, skriv "winver" och tryck på Enter. Om du vill veta om din dator stöder värdnät skriver du netsh wlan show-drivrutiner i kommandotolken och trycker på Enter.
Om du uppfyller alla förutsättningar, här är hur du konfigurerar ett värddat nätverk som kan kopplas av andra enheter via Bluetooth.
Steg 1: Ställ in en Hotspot på din Windows10-dator eller mobiltelefon och låta en annan enhet slå på mobil hotspot
Det första steget är att ställa in en Hotspot på din dator eller mobiltelefon. Välj vilken enhet du vill fjärransluta och ställ in en hotspot på den.
PRO TIPS: Om problemet är med din dator eller en bärbar dator, bör du försöka använda Reimage Plus-programvaran som kan skanna förvaret och ersätta korrupta och saknade filer. Detta fungerar i de flesta fall där problemet uppstått på grund av systemkorruption. Du kan ladda ner Reimage Plus genom att klicka härSå här ställer du in en hotspot på din Windows 10-dator
- Öppna Inställningar.
- Klicka på Nätverk och internet.
- Klicka på Mobil hotspot.
- Växla "Slå på fjärrkontrollen" till på. Tänk på att båda enheterna måste ha Bluetooth aktiverat och de måste kopplas ihop.
- Klicka på knappen Redigera om du vill ändra nätverksnamn och lösenord.
- Under Del väljer min Internetanslutning från, Wi-Fi-adaptern du vill dela så att andra enheter kan komma åt Internet.
- Klicka på strömbrytaren för att aktivera mobil hotspot.
Så här ställer du in en hotspot på din Windows 10-mobil
- Först låsa upp din telefon, svep ner meddelandecentret och du kommer se alternativet Mobilt hotspot. Klicka på det här alternativet och det tar dig till hotspots inställningar. Om du inte ser alternativet öppnar du inställningar> Nätverk och trådlös> Mobil Hotspot.
- Slå på hotspot-alternativet och du kan se din telefon komma upp som en Wi-Fi-anslutning på andra enheter.
- Om du vill ändra SSID (Wi-Fi-namnet) och lösenordet, klicka på redigeringsknappen längst ner. Här kommer du att kunna lägga till ditt eget namn och lösenord.
- I slutet har du en växelknapp som säger Tillåt en annan enhet att aktivera mobil hotspot. Båda enheterna måste ha Bluetooth aktiverat och parras. Vrid denna vridknapp till på-läge för att tillåta fjärranslutning.
Steg 2: Koppla din dator och din telefon
För att para, måste en av dina enheter vara synliga / sökbara av den andra enheten.
- På din telefon, gå till inställningar> Bluetooth. Slå på Bluetooth. Om det finns ett alternativ "gör den här enheten synlig för andra Bluetooth-enheter" klickar du på den för att möjliggöra synlighet.
- Använd sedan tangentbordsgenväggen i Windows-tangenten + I, öppna appen Inställningar.
- Navigera till Enheter och gå till Bluetooth.
- Kontrollera att Bluetooth-omkopplaren är påslagen. (Du vet att det fungerar eftersom du märker meddelandet som läser din dator söker efter och kan upptäckas av Bluetooth-enheter.)
- Välj den enhet du vill ansluta och klicka på Pair.
- En kod visas på skärmen och skickas också till din telefon . Om båda koderna är desamma klickar du på par / ja / anslut så att paringen kan slutföras.
Du kan också ansluta två datorer genom att göra en synlig för den andra. Du kan ställa in synligheten från datorns Bluetooth-inställningar.
Steg 3: Starta din mobila hotspot på distans
Efter att ha kopplat ihop båda enheterna, se till att båda Bluetooth-enheterna är på. För att säkerställa att fjärranslutningen via Bluetooth fungerar, stäng av hotspotet på båda enheterna först.
- Slå på Wi-Fi på enheten du vill använda för att aktivera den andra hotspoten.
- Om din Bluetooth är på, ska den andra enheten visas på din Wi-Fi-lista. t.ex. på din telefon, gå till inställning> Wi-Fi> slå på Wi-Fi och leta efter din enhet i listan. På din dator kan du klicka på Wi-Fi-ikonen i systemfältet (högra nedre hörnet på aktivitetsfältet) och se enheten på din lista.
- Klicka / tryck på hotspot och klicka på "Connect." Detta aktiverar automatiskt den andra enhetens hotspot och ansluts till den.
- Om du blir ombedd till ett Wi-Fi-lösenord anger du lösenordet och ansluter (du behöver bara göra det här en gång)
Annat än att Bluetooth är på för båda enheterna måste din telefon ha en internetanslutning och mobildata måste vara påkopplad annars kommer inte hotspot att slås på. Den enda försiktigheten med trådlös hotspot-funktion är att du är begränsad att dela din internetuppkoppling med upp till 8 enheter.
PRO TIPS: Om problemet är med din dator eller en bärbar dator, bör du försöka använda Reimage Plus-programvaran som kan skanna förvaret och ersätta korrupta och saknade filer. Detta fungerar i de flesta fall där problemet uppstått på grund av systemkorruption. Du kan ladda ner Reimage Plus genom att klicka här