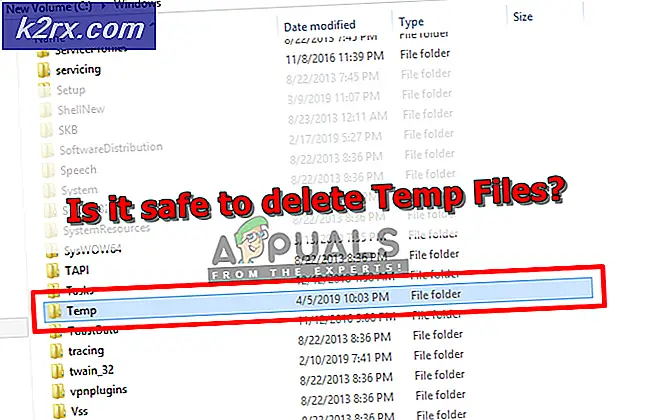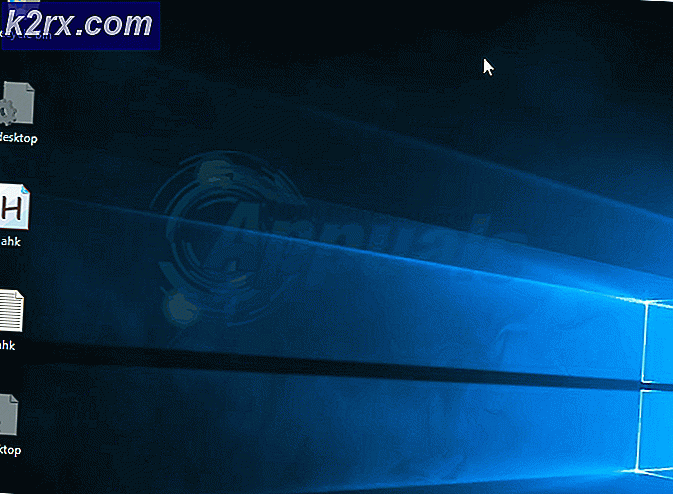Så här fixar du låg volym på Windows 10
Microsoft släppte sin senaste och mest efterlängtade version av operativsystemserien; Windows 10 den 29 juli 2015. Det var stora förändringar i det senaste operativsystemet baserat på utseende, tjänster, enkel åtkomst och GUI. Runt 14 miljoner människor uppgraderade till Windows 10 med 24 timmar i lanseringen.
Samtidigt rapporterade personer att de upplevde ljudproblem efter uppgraderingen. Ljudutgången från datorn var extremt låg. Problemet kan bero på ett antal anledningar. Vi kommer att vägleda dig steg för steg om hur du åtgärdar problemet.
Lösning 1: Starta om datorn och uppdatera drivrutiner
En av de grundläggande rättigheterna är att starta om datorn. Om du installerade ett program är det möjligt att det inte är korrekt konfigurerat med din dator och kräver omstart. Dessutom bör du uppdatera dina ljuddrivrutiner. Ljuddrivrutiner är huvudbroen mellan operativsystemet och din ljudhårdvara. Om rätt drivrutiner inte är installerade på din dator kanske du inte får den bästa upplevelsen och ljudet kanske inte genereras till full kapacitet. Uppdatera dina ljuddrivrutiner och slå dem på och av. Sedan efter att du har startat om datorn, kontrollera om problemet har lösts.
Lösning 2: Ändra ljudkvaliteten
Vi kan öka frekvensen av ljudutgången från ljudinställningarna. Att ha en högfrekvensutmatning skadar inte datorn på något sätt och det rapporteras att varierande frekvens ökar ljudutgången från högtalarna väsentligt. Du kan alltid ändra tillbaka till standardinställningarna om det inte gör skillnad.
- Högerklicka på ljudikonen som finns på din aktivitetsfält och välj Uppspelningsenheter (nederst till höger på skärmen).
- Navigera till fliken Uppspelning. Välj utmatningsenhet (dina högtalare) och klicka på Egenskaper som finns längst ned till höger på skärmen.
- En gång i egenskaperna, navigera till fliken Avancerat . Välj rullgardinsmenyn under underrubriken Standardformat och välj högsta kvalitet.
- Tryck på Apply för att spara ändringar och avsluta. Kontrollera nu om det finns någon signifikant skillnad i ljudkvaliteten.
Lösning 3: Aktiverar Loudness Equalization
Loudness Equalization är ett alternativ i ljudinställningarna som gör det möjligt att höja ljudet så att utmatningen ökar. Men du kanske gör en avvägning med ljudets prestanda, men eftersom det ökar ljudvolymen mycket kan vi gå med det.
- Högerklicka på ljudikonen som finns på din aktivitetsfält och välj Uppspelningsenheter (nederst till höger på skärmen).
- Navigera till fliken Uppspelning . Välj utmatningsenhet (dina högtalare) och klicka på Egenskaper som finns längst ned till höger på skärmen.
- En gång i egenskaperna, navigera till fliken Förbättringar . Markera alternativet som säger Loudness Equalization . Klicka på Apply för att spara ändringar och avsluta.
- En omstart kan krävas för att genomföra ändringarna. Efter omstart, kontrollera om problemet har blivit fixerat. Om du står inför mycket förvirrad och lågt ljud än tidigare kan du enkelt återställa ändringarna.
Lösning 4: Ändra kommunikationsljudinställningarna
Windows har en inbyggd funktion som minskar din huvudvolym med en betydande procentandel om den upptäcker inkommande telekommunikation. Vi använder sällan denna funktion i våra dagliga liv och troligen vet vi inte ens om det fungerar. Det är möjligt att den här funktionen inte är korrekt konfigurerad med maskinvaran och operativsystemet. vilket orsakar dina problem. Vi kan försöka inaktivera den här funktionen och kontrollera om ljudutgången ändras.
- Högerklicka på ljudikonen som finns på din aktivitetsfält och välj Ljud (nederst till höger på skärmen).
- En gång i Sound egenskaper, navigera till fliken Kommunikation . Välj alternativet Gör ingenting . Tryck på Apply för att spara ändringar och avsluta.
- Starta om datorn och kontrollera om ljudkvaliteten blir bättre.
Lösning 5: Ändra volymen med volymblandaren
Windows har möjlighet att ställa in olika volymer för olika program som finns på datorn. Mestadels är ljudet av andra applikationer inte inställt på högsta möjliga potential. Om du använder Chrome eller någon annan applikation och inte får det förväntade ljudet bör du kontrollera inställningarna för Volume Mixer och vrid alla inställningar till högst.
- Högerklicka på ljudikonen som finns på din aktivitetsfält och välj Öppna volymmixern (nederst till höger på skärmen).
- En gång i volymmixern, se till att alla ljud är högst.
- Starta om programmet där du hade problem och kontrollera om problemet har lösts.
Lösning 6: Installera standarddrivrutinerna
Om du har Realtek-ljuddrivrutinerna installerade på din dator kan vi försöka avinstallera dem. Vi kommer att ersätta Realtek med standard ljuddrivrutin som används av ljudhårdvaran. För vissa löste detta problemet omedelbart. Följ den här lösningen efter att alla tidigare inte fungerat för dig.
Windows, som standard, försöker automatiskt uppdatera drivrutinerna till den senaste versionen som är tillgänglig. Vi kan stänga av det här problemet genom att göra följande steg.
- Tryck på Windows + S för att starta sökmenyn i startfältet. Skriv system i dialogrutan och välj det första objektet som returnerar i resultatet.
- En gång i systemet klickar du på Avancerade systeminställningar som finns till vänster på skärmen.
- Navigera till fliken Hårdvara och klicka på Enhetsinstallationsinställningar .
- Välj alternativet Nej (enheten kanske inte fungerar som förväntat . Tryck på Spara ändringar och avsluta. Detta inaktiverar Windows-uppdateringen från att uppdatera dina ljuddrivrutiner automatiskt.
- Tryck nu på Windows + X för att starta snabbstartsmenyn och välj Enhetshanterare från listan med tillgängliga alternativ.
- En gång i Enhetshanteraren, expandera kategorin Ljud, video och spelkontroll . Högerklicka på Realtek-enheten och välj Avinstallera enhet .
- Markera kryssrutan Avinstallera drivrutin för att avinstallera drivrutinen också och fortsätt med avinstallationen.
- När enheten är avinstallerad högerklickar du på något tomt utrymme på Enhetshanteraren och väljer Skanna efter hårdvaruändringar . Din dator kommer nu att upptäcka ljudhårdvaran på din dator och installera automatiskt High Definition Audio Device .
- Kontrollera nu om detta ger någon skillnad. Starta om din maskin efter installationen av standarddrivrutiner.
Relaterade artiklar:
Ljudproblem efter skaparuppdatering
Audio Crackling Windows 10
Windows 10 Inget ljud
PRO TIPS: Om problemet är med din dator eller en bärbar dator, bör du försöka använda Reimage Plus-programvaran som kan skanna förvaret och ersätta korrupta och saknade filer. Detta fungerar i de flesta fall där problemet uppstått på grund av systemkorruption. Du kan ladda ner Reimage Plus genom att klicka här